Depois de criar seus dashboards, você pode incluir indicadores completamente customizados para atender suas necessidades de acompanhamento.
O Panorama tem diversos indicadores pré-configurados para análise de dados extraídos de outras soluções da PariPassu, mas você pode criar indicadores conforme desejar.
Antes de customizar um indicador, pense estrategicamente sobre as informações que deseja obter para combinar os dados da melhor forma.
Como adicionar indicadores?
No Panorama, acesse o dashboard desejado no menu principal e clique no botão ![]() e depois na opção
e depois na opção ![]() .
.
Primeiramente, observe na imagem a seguir que a adição dos indicadores conta com três etapas de configuração. Além disso, as fontes de dados são disponibilizadas de acordo com suas permissões de acesso.
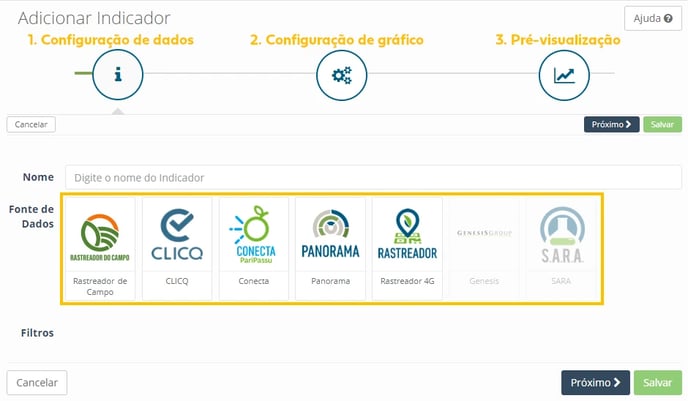
Vamos começar pela configuração de dados do indicador.
1. Identifique seu indicador no campo Nome.
2. No campo Fonte de Dados, selecione a solução da qual serão extraídas as informações do seu indicador.
 |
Apresenta dados de colheita, adubação, defensivos, entre outras informações relativas à produção. |
 |
Fonte com diversas possibilidades de extração, apresentando dados obtidos nas inspeções, relacionados a questionários, avaliados e planos de ação. |
 |
Os dados desta fonte são as avaliações de rastreamento realizadas por consumidores. |
 |
Possibilita a seleção de dados de fontes externas (como uma tabela, por exemplo), além da utilização de outro indicador já configurado como fonte e ainda a junção ou união de dados, combinando fontes diferentes. Para usar fontes externas ou juntar/unir dados é necessário criar essas opções no menu Fonte de Dados. |
 |
Apresenta dados relativos a todas as funcionalidades do Rastreador PariPassu, como informações sobre produção, compra, venda, estoque, fornecedores e clientes. |
 |
Apresenta os dados do Sistema de Acompanhamento de Resultados das Análises (S.A.R.A.), com base nos laudos dessa solução. |
O acesso às fontes é habilitado por configuração. Se alguma das fontes que você necessitar estiver desabilitada, entre em contato com o time de Sucesso do Cliente PariPassu.
Após selecionar a fonte, você deverá definir filtros para determinar os dados que serão apresentados no indicador. A exibição dos campos de filtragem sempre irá variar de acordo com a fonte de dados selecionada. Por isso, há muitas possibilidades de configuração.
Alguns campos contam com o ícone ![]() . Você pode clicar sobre ele para verificar instruções de preenchimento.
. Você pode clicar sobre ele para verificar instruções de preenchimento.
Normalmente, após selecionar a solução da qual os dados serão extraídos, é necessário selecionar um campo e o tipo de filtro que será aplicado nele. A seguir, confira os principais botões e opções exibidas nessa tela.
| De modo geral, o sistema exige o preenchimento de um filtro, mas você pode adicionar quantos forem necessários ao clicar neste botão. | |
| Este botão possibilita a inclusão de filtros adicionais, que são considerados quando o filtro principal não retornar resultados. | |
| Marque esta caixa de seleção para determinar que um ou mais filtros do indicador sejam disponibilizados como filtros globais do dashboard. | |
| Use este botão para adicionar uma variável ao filtro. | |
| Use este botão para excluir os filtros criados um a um . |
Agora, vamos acompanhar as configurações gráficas do seu indicador.
Nesta etapa, os campos exibidos podem variar bastante dependendo do tipo de fonte selecionado e do tipo de indicador que você deseja criar.
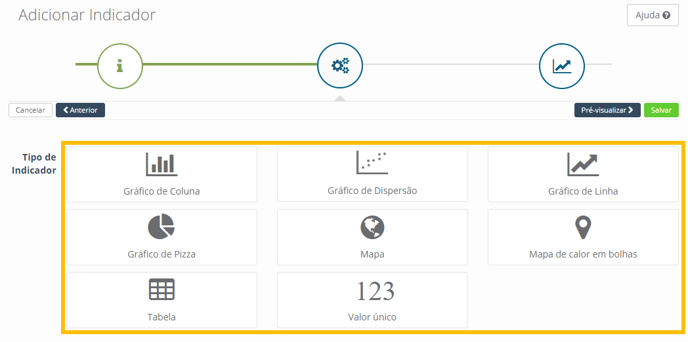 Primeiramente, é necessário definir o tipo de indicador. Confira as descrições a seguir para compreender qual é a melhor opção para seu objetivo. Dependendo da fonte, alguns tipos não estarão disponíveis.
Primeiramente, é necessário definir o tipo de indicador. Confira as descrições a seguir para compreender qual é a melhor opção para seu objetivo. Dependendo da fonte, alguns tipos não estarão disponíveis.
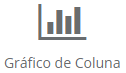 |
Opção ideal para comparar valores ou expor um desenvolvimento crescente/decrescente. |
 |
Boa opção para analisar se existe ou não uma relação entre variáveis, especialmente quando o foco é a intensidade. É mais indicado para grandes amostras. |
 |
Opção ideal quando se deseja apresentar várias séries no gráfico. Representa sequências de dados em uma escala dividida em períodos iguais. |
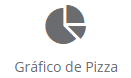 |
Opção ideal para comparar proporções. |
 |
Opção ideal para representações de localização geográfica, apresentando informações (conforme os campos selecionados) para cada ponto do mapa. |
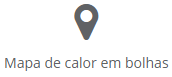 |
Opção ideal para representações de localização geográfica quando o objetivo for comparar rapidamente aspectos como volume ou intensidade, por exemplo. |
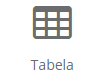 |
Opção ideal para organização de listagens com informações detalhadas. As tabelas podem ser exportadas como Excel, CSV ou JSON. |
 |
Opção ideal para analisar diversas informações relacionadas a uma variável única. Por exemplo, é possível criar um indicador de valor único sobre uma fruta, apresentando dados como quantidade em estoque, quantidade descartada, quantidade vendida, notas de inspeção etc. |
Os campos exibidos após essa etapa variam conforme o tipo selecionado. Confira na imagem a seguir as possibilidades comuns a maioria dos tipos de indicador.

Após completar essas configurações, você pode clicar em  e verificar o indicador no dashboard, ou em
e verificar o indicador no dashboard, ou em 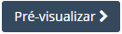 para conferir se as configurações estão adequadas.
para conferir se as configurações estão adequadas.
É possível retornar às etapas anteriores e realizar ajustes ao clicar no botão  .
.
Você também pode realizar edições após salvar. Basta acessar o menu de atalho ![]() , opção
, opção ![]() , disponível na barra de botões do próprio indicador, dentro do dashboard. Para verificar todas as possibilidades de customização e edição, acesse o artigo "Como customizar e editar dashboards?".
, disponível na barra de botões do próprio indicador, dentro do dashboard. Para verificar todas as possibilidades de customização e edição, acesse o artigo "Como customizar e editar dashboards?".
Esperamos que você aproveite essa funcionalidade ao máximo. Até a próxima! 👍
