O CLICQ é a ferramenta de controle e qualidade da PariPassu e permite que você crie e aplique todos os questionários necessários para a sua empresa. Confira nesse artigo como utilizá-lo!
A sigla CLICQ significa Check List, Inspeção, Controle e Qualidade e, como o próprio nome já diz, ela permite que você realize procedimentos de inspeção e controle de qualidade para deixar a sua empresa ainda mais eficiente.
Confira nesse artigo:
- Conhecendo e acessando o CLICQ
- Como aplicar questionários usando o CLICQ
- Como visualizar, editar e finalizar um questionário no CLICQ
Conhecendo e acessando o CLICQ
Passo 1: Para acessar o CLICQ, nós vamos utilizar a Plataforma Acesso PariPassu, através do link acesso.paripassu.com.br. Você deverá informar o seu usuário e a sua senha para realizar o login.
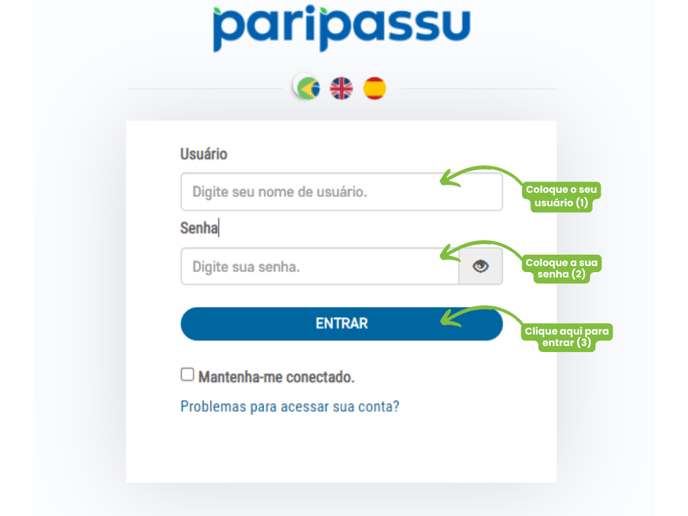
Passo 2: Já na tela principal, selecione a ferramenta CLICQ.
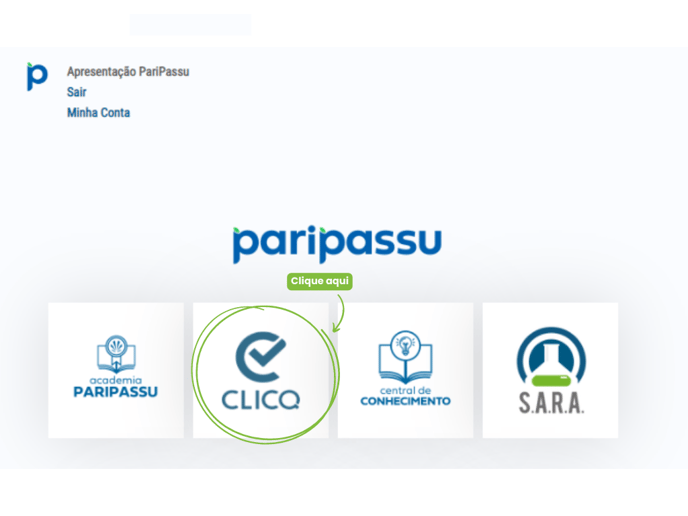
Passo 3: No canto superior direito da tela você verá as suas informações de usuário e as configurações de idioma e perfil. Já no lado esquerdo da tela, você verá o menu do CLICQ, para acessá-lo basta clicar no ícone do “Documento com a lupa”. Ali você vai encontrar opções como “Aplicação de Questionários”, “Questionários”, “Avaliados”, “Planos de Ação”, “Aplicação de Planos de Ação”, “Grupos” e “Usuários”. Para voltar à tela inicial, basta clicar no ícone da “Casa”, também no canto lateral esquerdo.
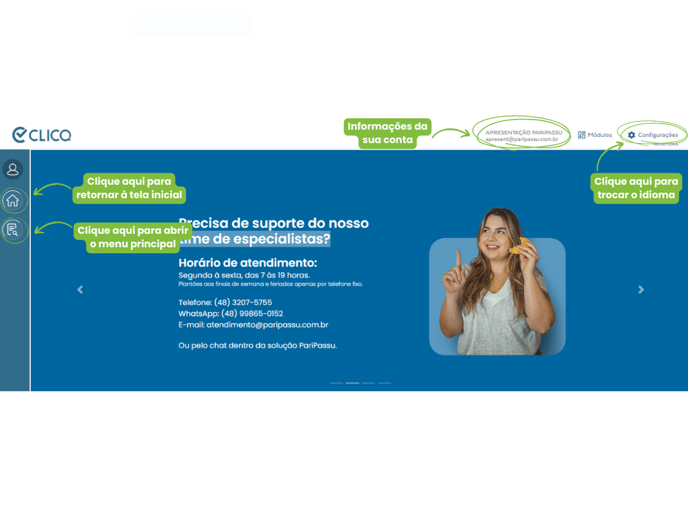
Como aplicar questionários usando o CLICQ
Agora que você já acessou a Plataforma, vamos ver como você pode aplicar os questionários. Para isso, siga o passo a passo a seguir:
Passo 1: Já dentro da Plataforma, você deve clicar no ícone do “Documento com a lupa” no menu lateral à esquerda da tela. Selecione a opção “Aplicação de questionários” e clique em “Nova aplicação de questionários”.

Passo 2: Nessa nova página você deverá selecionar o questionário que deseja aplicar.
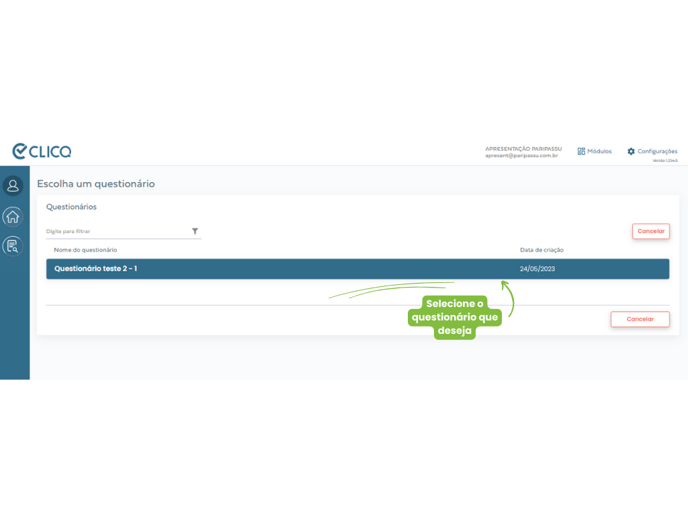
Passo 3: Em seguida, escolha o avaliado do questionário e o sistema abrirá o questionário que você solicitou.
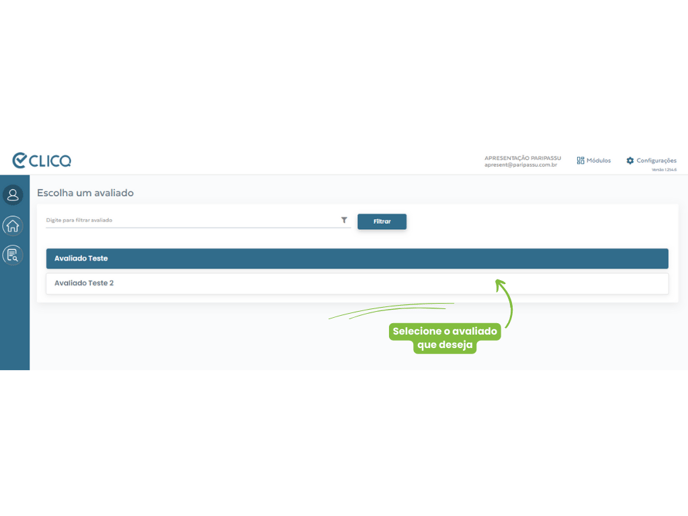
Passo 4: Já na página do questionário, você verá as perguntas que devem ser respondidas.
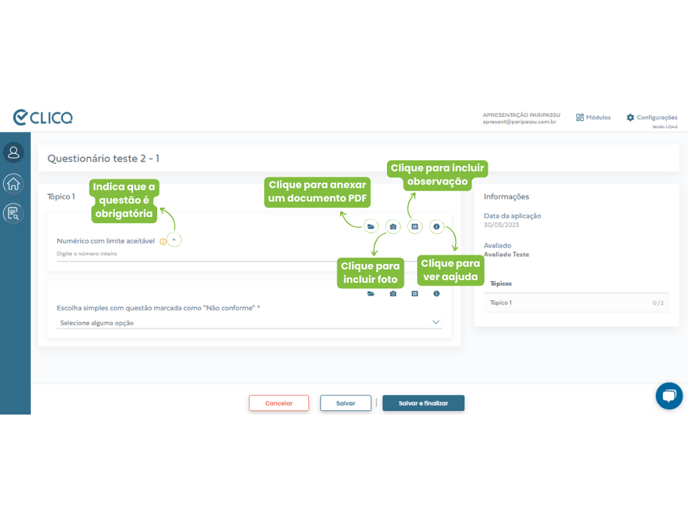
Repare que algumas questões possuem um asterisco ao lado da pergunta. Isso quer dizer que esta pergunta é obrigatória.
Você também pode ver o ícone de câmera ao lado de algumas questões. Você pode clicar nesse ícone caso queira anexar uma imagem à sua resposta.
Ao lado da câmera você vai ver o ícone de uma folha de anotações. Clicando aqui você poderá acrescentar uma observação à sua resposta.
O último ícone que você vai ver é o I referente à informações. Você pode clicar nele caso esteja procurando mais informações sobre a questão.
Passo 5: Depois que você responder todas as questões, você vai encontrar três opções no final da página: “Cancelar”, “Salvar” e “Salvar e Finalizar”.
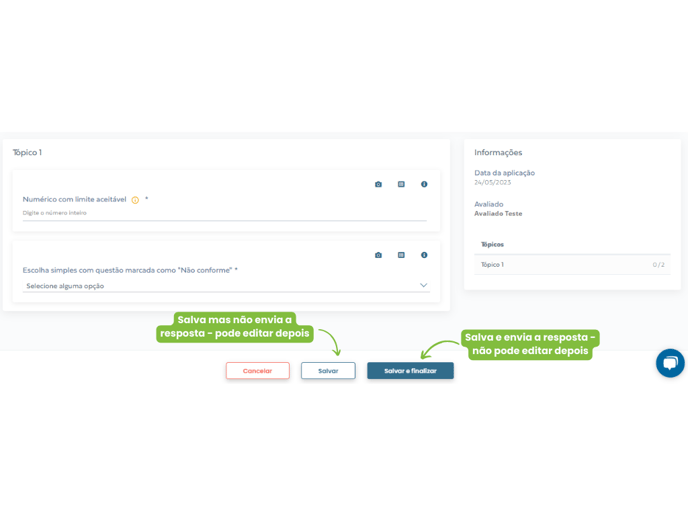
Se você clicar em “Salvar”, as suas respostas serão salvas, mas o questionário não será enviado ainda. Você pode acessá-lo novamente para continuar respondendo ou corrigir alguma resposta já feita.
Quando você concluir as suas respostas e estiver pronto para enviar o questionário, você precisa clicar em “Salvar e Finalizar”. As suas respostas serão enviadas e você não poderá mais fazer alterações.
Pronto! Agora o seu questionário foi devidamente preenchido e enviado.
Como visualizar, editar e finalizar um questionário
Passo 1: Clique no ícone do documento com a lupa, na barra lateral esquerda para abrir o menu principal. Selecione o menu “Aplicação de questionários” e depois selecione a opção “Listar aplicações de questionários”.

Passo 2: Nessa página você vai encontrar a lista de todos os questionários preenchidos por você.
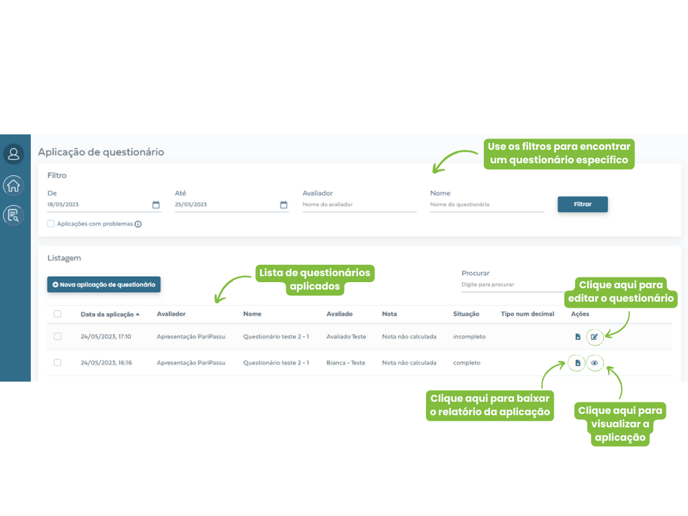
Você poderá observar que apenas alguns questionários irão apresentar
o ícone de editar questionário, enquanto outros irão apresentar apenas
o ícone de visualizar questionário. Isso acontece porque os questionários
que você preencheu e clicou em “Salvar e Finalizar” já enviaram os dados
da sua aplicação, e não permitem mais edições, por isso, você poderá
apenas visualizar a aplicação que foi realizada. Já os questionários que você
preencheu e clicou em “Salvar” apenas, não tiveram as respostas enviadas ainda, e ainda podem ser editados.
Passo 3: Para finalizar um questionário que já foi iniciado, procure o questionário em “Aplicação de Questionário” e clique no ícone de edição de questionário, indicado na imagem abaixo.
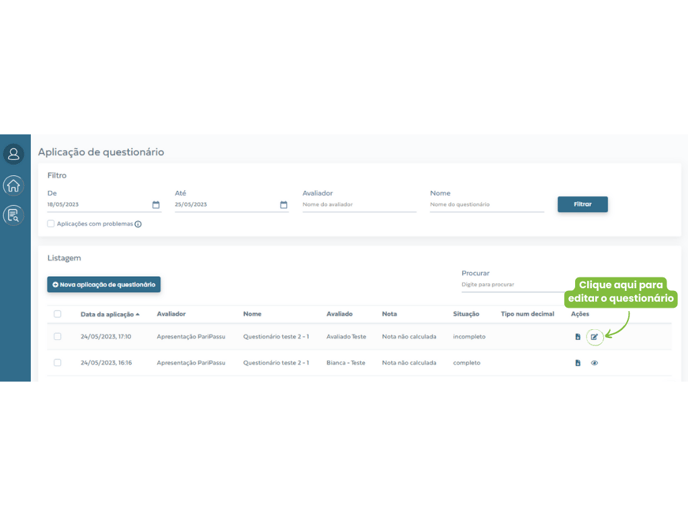
Passo 4: Continue a aplicação do questionário onde parou, respondendo as questões que estão pendentes. Lembre-se que todas as questões que possuem um asterisco são obrigatórias e devem ser respondidas para que a sua aplicação seja concluída com sucesso.
Passo 5: Quando concluir a sua aplicação, clique em “Salvar e Finalizar”, para enviaras suas respostas e concluir a sua aplicação.
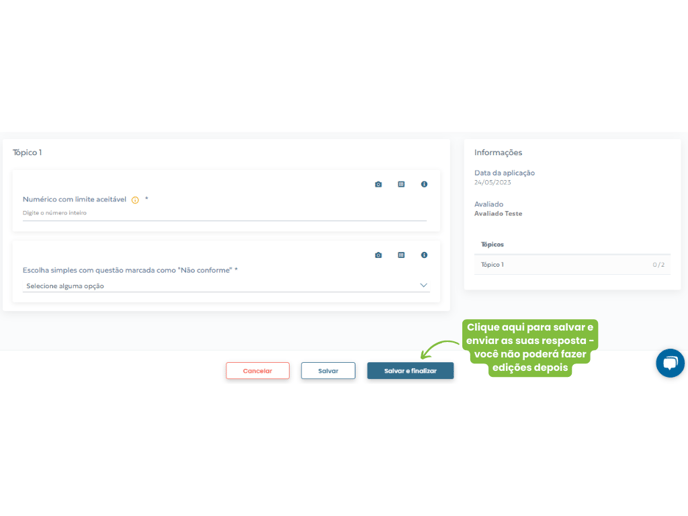
Esperamos que esse artigo tenha ajudado você! 😊
Caso você tenha ficado com dúvidas, CLIQUE AQUI para entrar em contato com a nossa equipe de Sucesso do Cliente! Ficaremos felizes em atendê-lo! 🤗💙
Até a próxima! 🖐️
