O workflow é uma funcionalidade do CLICQ que pode ser muito útil nos processos de auditoria e controle de qualidade. Confira nesse artigo como aplicá-lo!
Esta ferramenta é utilizada para preencher mais de um questionário consecutivo, onde o início de um novo questionário implica, obrigatoriamente, na conclusão do anterior. Siga o passo a passo abaixo para realizar esse processo:
Passo 1: Você deverá abrir o menu lateral, clicando no ícone na folha com o lápis. Selecione o item “Aplicação de Workflow” e clique na opção “Nova aplicação de workflow”.
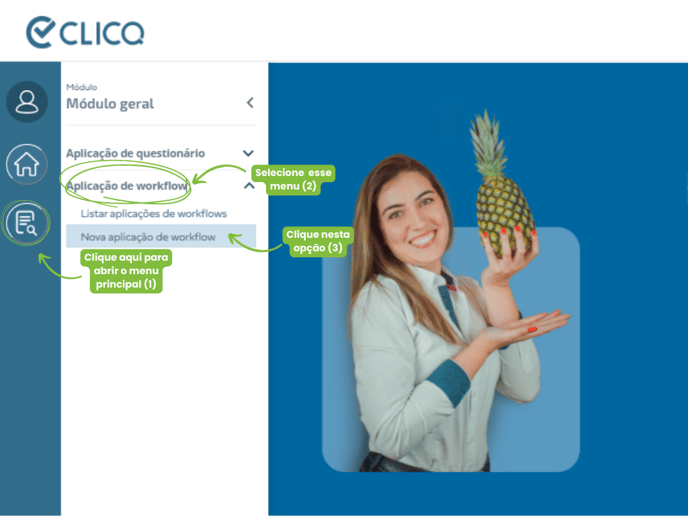
Passo 2: Você deve selecionar o workflow que você deseja aplicar.

Passo 3: Selecione o avaliado que deseja.
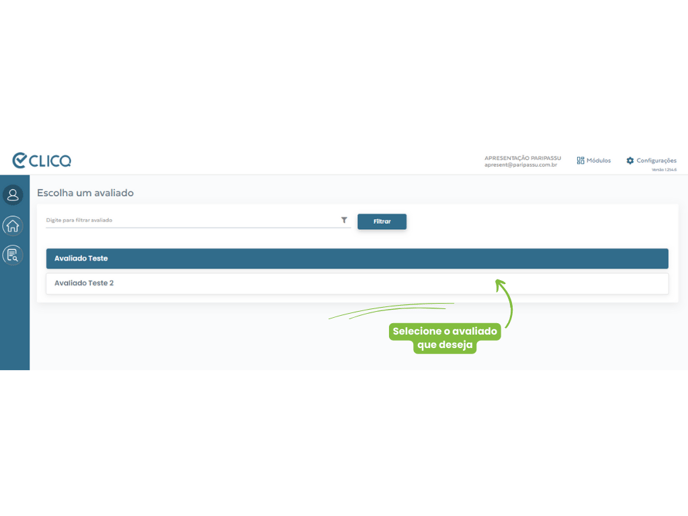
Pronto! O workflow já foi iniciado e está pronto para ser respondido. Ele aparecerá na sua tela assim:
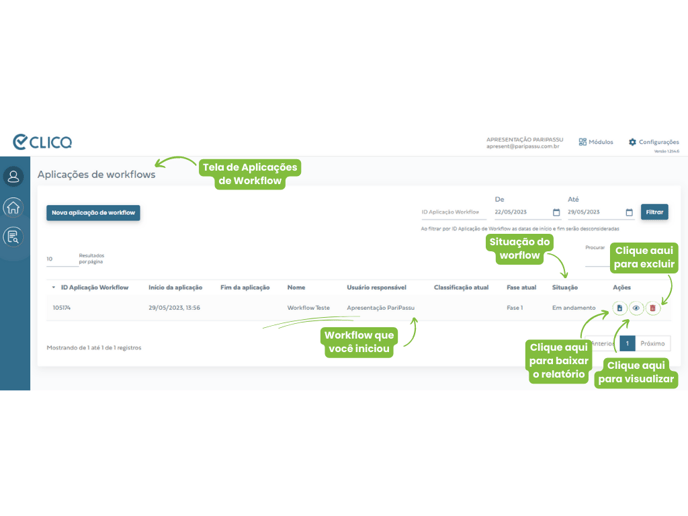
Para dar seguimento a aplicação do questionário, continue o passo a passo a seguir:
Passo 4: Abrir o menu principal, clicando no ícone do documento com a lupa na barra lateral esquerda. Selecione a opção “Aplicação de Questionário” e depois clique em “Listar Aplicações de Questionários”.
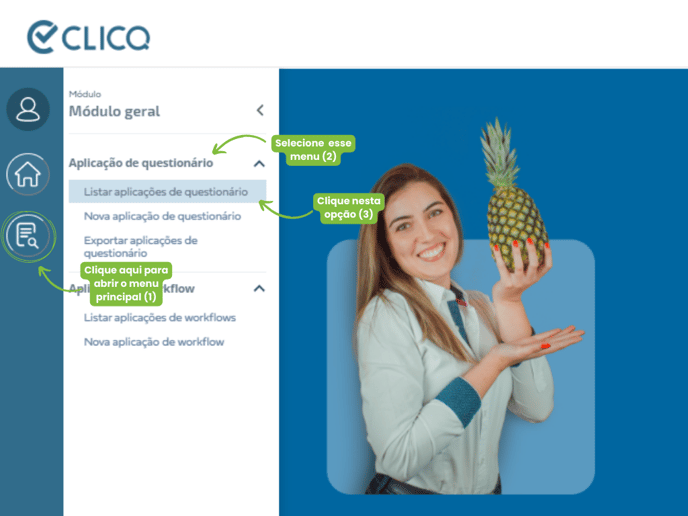
Passo 5: Selecione o questionário que você deseja e clique no ícone de edição. O sistema abrirá a página para aplicação.
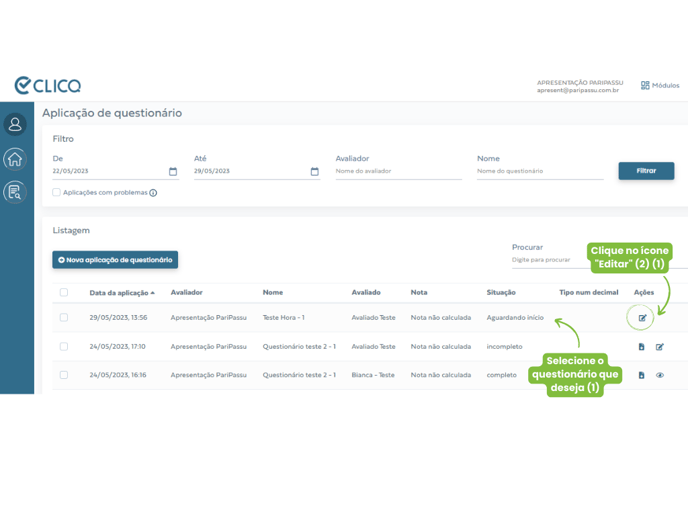
Passo 6: Já na página do questionário, você verá as perguntas que devem ser respondidas. Repare que algumas questões possuem um asterisco ao lado da pergunta. Isso quer dizer que esta pergunta é obrigatória.
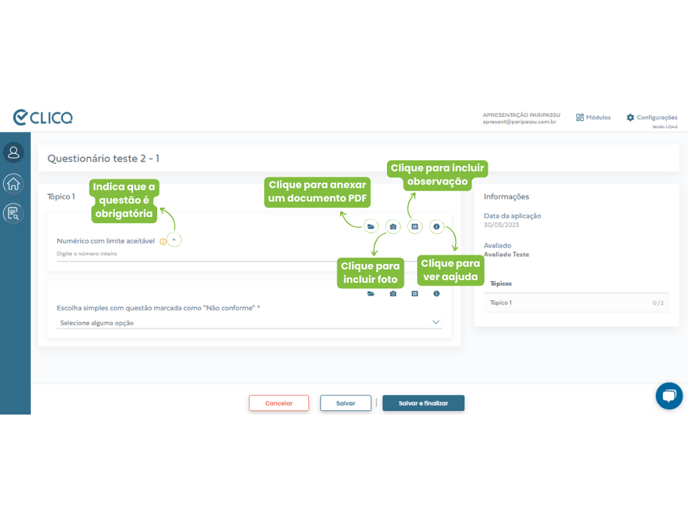
Repare que algumas questões possuem um asterisco ao lado da pergunta. Isso quer dizer que esta pergunta é obrigatória.
Você também pode ver o ícone de câmera ao lado de algumas questões. Você pode clicar nesse ícone caso queira anexar uma imagem à sua resposta.
Ao lado da câmera você vai ver o ícone de uma folha de anotações. Clicando aqui você poderá acrescentar uma observação à sua resposta.
O último ícone que você vai ver é o I referente à informações. Você pode clicar nele caso esteja procurando mais informações sobre a questão.
Passo 7: Quando você concluir a sua aplicação, você encontrará três opções no final da página: “Cancelar”, “Salvar” e “Salvar e Finalizar”. Se você clicar em “Salvar”, as suas respostas serão salvas, mas o questionário não será enviado ainda. Você poderá acessá-lo novamente para continuar respondendo ou corrigir alguma resposta já feita. Quando você concluir as suas respostas e estiver pronto para enviar o questionário, você precisa clicar em “Salvar e Finalizar”. As suas respostas serão enviadas e você não poderá mais fazer alterações.
Pronto! Agora o seu questionário foi devidamente preenchido e enviado.
Esperamos que esse artigo tenha ajudado você! 😊
Caso você tenha ficado com dúvidas, CLIQUE AQUI para entrar em contato com a nossa equipe de Sucesso do Cliente! Ficaremos felizes em atendê-lo! 🤗💙
Até a próxima! 🖐️
