Por meio de configuração, o coletor Zebra TC26 pode facilitar seus trabalhos com ordens de venda no Rastreador.
Acompanhe a configuração em vídeo e as instruções detalhadas sobre o procedimento.
As imagens a seguir foram capturadas do modelo TC26, mas o procedimento de configuração é semelhante em outros modelos Zebra.
1.Na tela inicial do coletor Zebra, arraste o dedo para cima para acessar o menu de aplicativos.

2. Localize o app DataWedge e toque para acessá-lo.
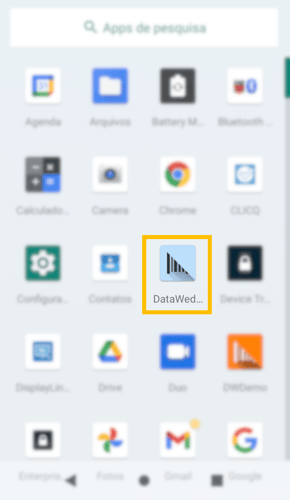
2. Na tela DataWedge Profiles, mantenha os perfis padrão e crie um novo. Para isso, toque no menu ![]() e depois em New profile. Nomeie o perfil e toque em Ok.
e depois em New profile. Nomeie o perfil e toque em Ok.
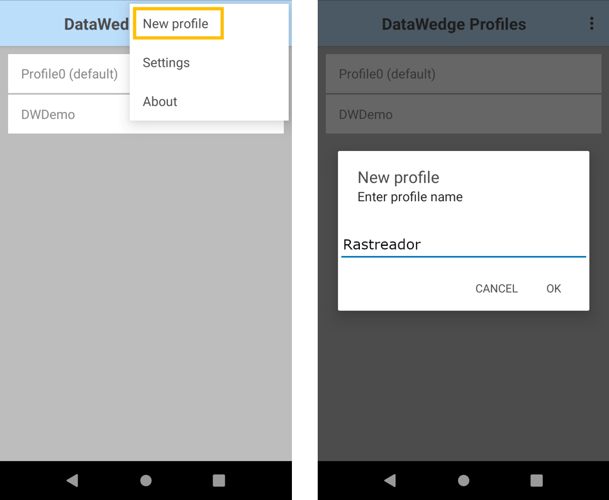
3. Agora toque sobre o perfil recém criado para configurá-lo.
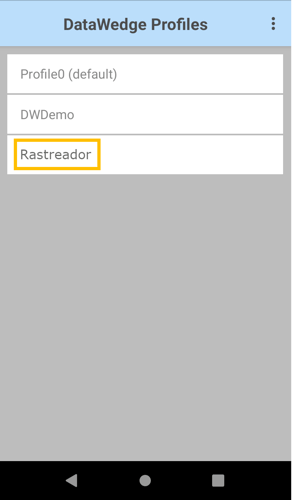
4. Na tela de configuração do perfil, confira se a caixa de seleção Profile enabled está marcada. Depois, toque em Associated apps para associar o app Rastreador ao perfil.

5. Na tela de associações, toque em ![]() e, em seguida, em New app/activity.
e, em seguida, em New app/activity.
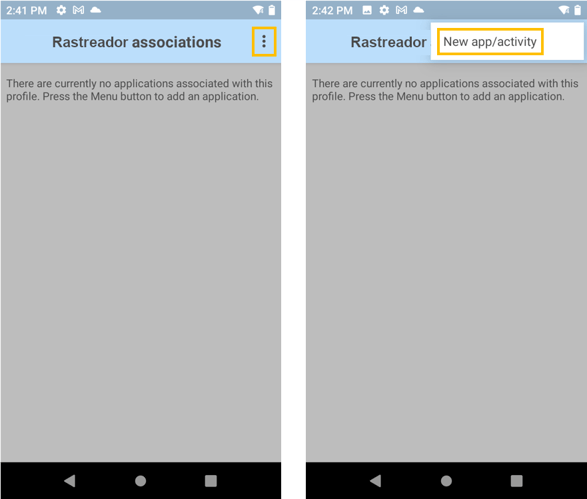
6. O sistema exibirá uma listagem de apps instalados no coletor, localize o link para o Rastreador e toque sobre ele. Na sequência, toque sobre a opção identificada por * (asterisco). Depois, toque no botão virtual ![]() para voltar à tela anterior.
para voltar à tela anterior.
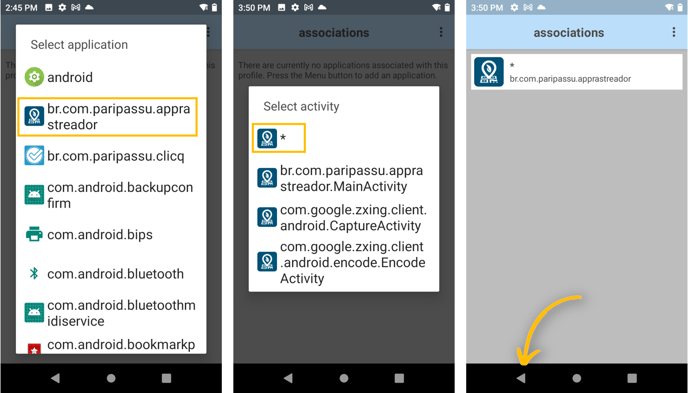
7. De volta às configurações de perfil, arraste a tela para cima até localizar o item Barcode input e confira se as caixas de seleção Enable e Hardware trigger estão marcadas.
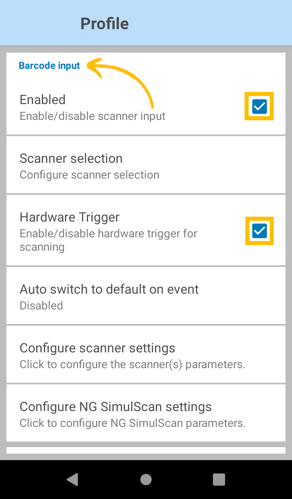
8. Arraste novamente a tela até localizar o item Keystroke output, confira se a caixa de seleção Enabled está marcada e, em seguida, toque em Inter character delay.
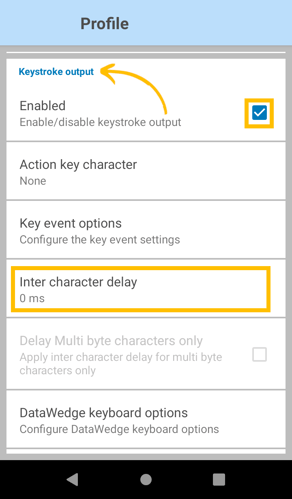
9. No pop-up exibido, você deve incluir o valor 3 e depois tocar em OK.
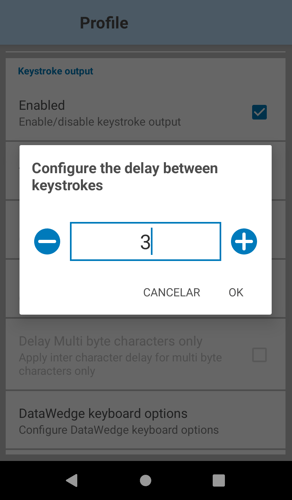
10. De volta à tela de configuração de perfil, ainda no item Keystroke output, toque na opção Basic data formatting.
11. Por fim, confira se as caixas de seleção Enabled e Send data estão marcadas, depois toque nos campos Prefix to data e Suffix to data, preenchendo cada um com o valor | (barra vertical).
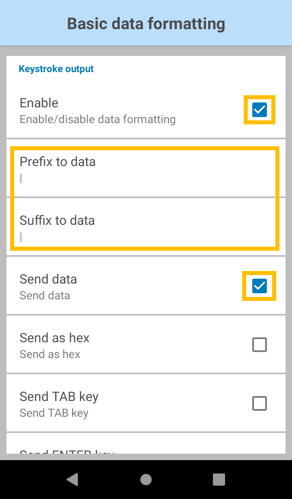
Pronto! Seu coletor de dados está configurado. Use o botão virtual ![]() para voltar à tela inicial.
para voltar à tela inicial.
Até a próxima! 🖐️
