Panorama is getting updates and we'll have news in the Global Filters. Check out in this article what changes and how to use the new version!
The changes in Panorama will only affect Global Filters and will change how you can use them. To learn more, check it out the topics below!
Check it out in this article:
- What are global filters?
- What changes and how to use global filters? - Step by step
- How it was before?
What are global filters?
Global filters are those that you can apply to the dashboard itself, that is, they will be applied to all the indicators in this panel that you choose.
This allows the same filter to be applied to several indicators at the same time, which makes it faster to change the filtered data on your dashboard, without having to edit the filter in each indicator.
What changes and how to use global filters? - Step by step
As mentioned earlier, updates to Panorama will only affect Global Filters. Now you can create and apply them to desired indicators, all in one place! Check out the step by step on how to perform this process below!
The first thing you'll have to do is access Panorama as usual. If you are not sure how to do this, follow the steps below:
Step 1: Go to the link acesso.paripassu.com.br and enter your username and password to login.
Step 2: On your home screen, select the Panorama icon.
That's it, you're already in Panorama, now continue the instructions to use the Global Filters.
Step 3: On your Panorama home screen, select the "Dashboard" option. You can also find this option in the main menu located on the left side of the screen.
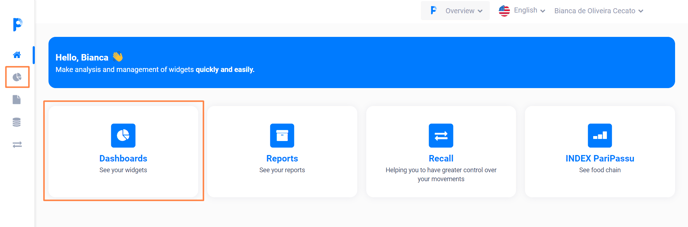
Step 4: Select the Dasboard you want to access.

Step 5: Already in your Dashboard, click on the "Global Filters" button, located in the upper right corner of the screen.
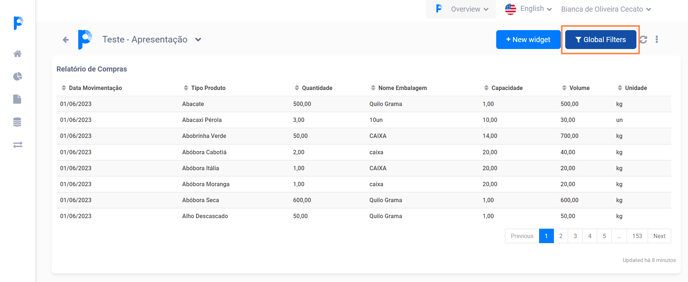
Step 6: The system will open a screen with all the global filters of your Dashboard. Click "+ Global Filter" to add a new filter.
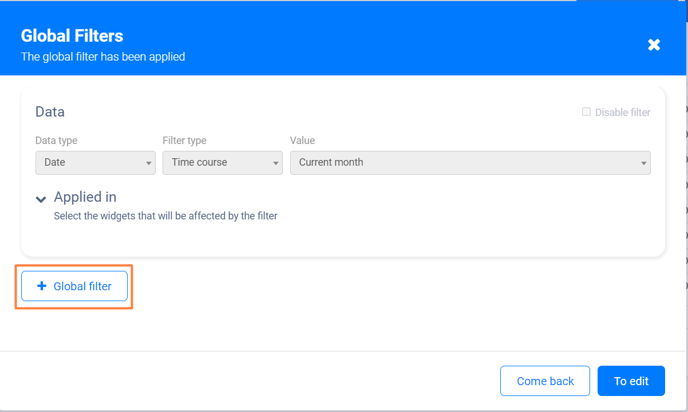
Step 7: Scroll down the screen and fill in the fields of the new filter according to the characteristics you want. You must fill in the "Filter Name", "Data Type", "Filter Type" and "Value" fields.
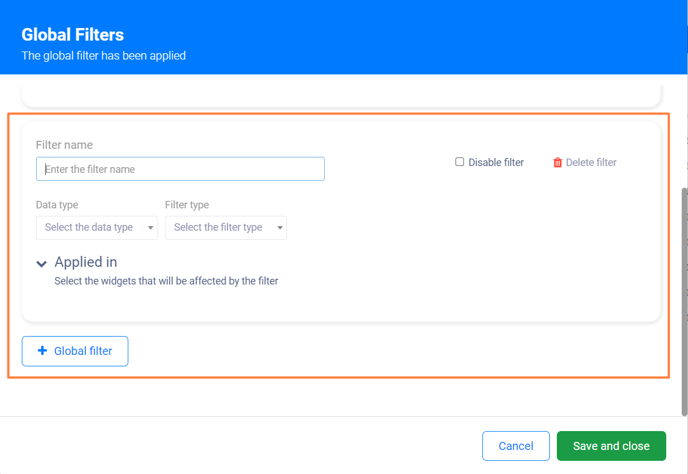
Step 8: After filling in the fields, click "Applied in".
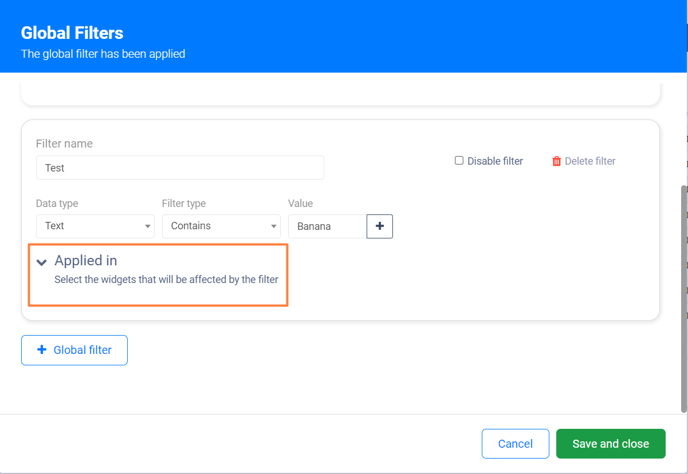
Step 9: Click "+ Widget".
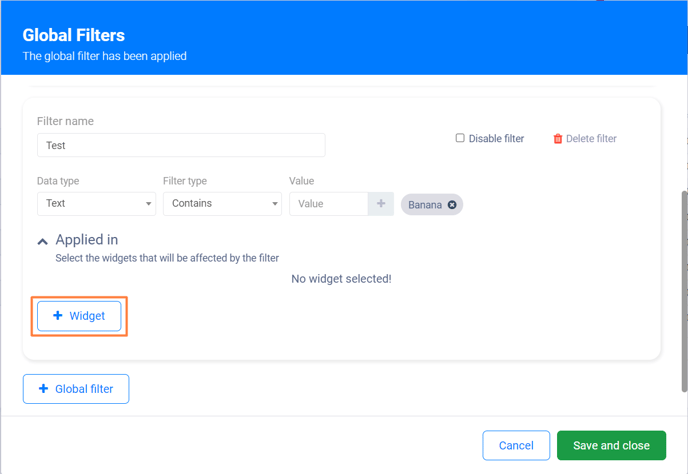
Step 10: Fill in the data for the indicator you want to apply the new filter to. The fields that must be completed are "Select the widget" and "Select the field".
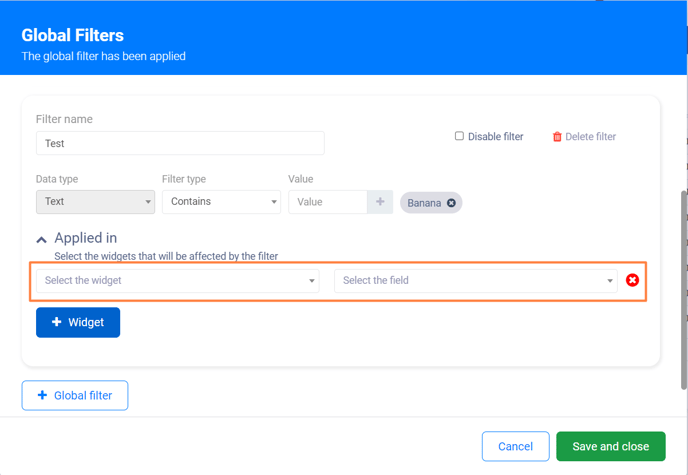
Note: If you want to apply this global filter to more than one indicator, just repeat this process (steps 9 and 10), with data from the new selected widget. You can apply the filter to as many widgets as you like.
Step 11: Click "Save and Close".
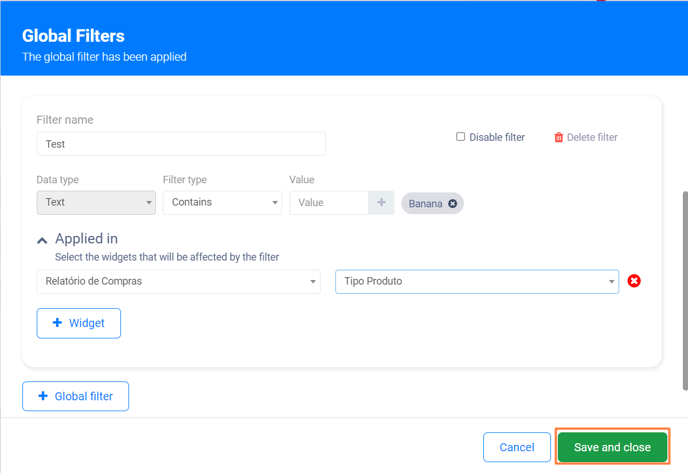
Note: If you want to exclude a global filter, it is important to ensure that it is not applied to any indicator. The "Delete" option (identified by the trash can icon) will only appear when the filter in question is not being used.
How was it before?
To not confuse: in previous versions of Panorama, it was necessary to apply the global filter directly to the desired indicator. This made the process slower and more segmented. We hope the updates make your work faster and more convenient!
We hope this article was helpful to you! 🍎
If you have any questions, CLICK HERE to contact our Customer Success team! We will be happy to serve you! 🤗💙
See you soon! 🖐️
