O Panorama permite que você gere links com os seus indicadores para criar planilhas de Excel atualizadas automaticamente e personalizáveis. Saiba como nesse artigo!
Você pode potencializar a gestão de dados da sua empresa e enriquecer ainda mais o seu trabalho exportando os seus indicadores do Panorama para uma planilha do Excel. Esse processo só precisa ser feito uma única vez e, depois disso, você poderá acompanhar as informações da sua empresa através da planilha, que atualizará sempre que você quiser e ainda permite que você a personalize e utilize as fórmulas que você desejar.
Atenção: O passo a passo a seguir serve para exportar os indicadores do Panorama para uma planilha do Excel integrada, que sincronizará os dados automaticamente.
Caso você queira apenas baixar os indicadores do seu Panorama em uma planilha de Excel simples ou em PDF, confira o passo a passo nesse artigo:
Confira neste artigo:
- Como exportar o indicador do Panorama
- Como configurar a sua planilha no Excel
- Como transformar o registro de credencial e concluir a configuração de uma planilha privada
Como exportar o indicador do Panorama:
Passo 1: Entre na Plataforma de Acesso PariPassu, através do link https://acesso.paripassu.com.br/ e informe o seu usuário (1), senha (2) e clique em "Entrar" (3) para efetuar o Login.

Passo 2: Na sua tela inicial, selecione o Panorama.

Passo 3: Já na tela inicial do Panorama, selecione a opção "Painéis" (1), no menu central da sua tela. Você também pode acessá-los através do menu lateral do canto esquerdo da sua tela, basta clicar no ícone ![]() (2).
(2). 
Passo 4: Selecione o painel

Passo 5: Já no painel que você selecionou, procure o indicador que você deseja exportar e observe o lado direito do gráfico ou tabela escolhidos, e clique no ícone dos três pontinhos  (1). Já neste menu, selecione a opção "Exportar" (2).
(1). Já neste menu, selecione a opção "Exportar" (2).

Passo 6: O sistema exibirá as opções de compartilhamento do indicador. Nesse momento, selecione "Exportar como tabela".

Passo 7: Em seguida, ative a opção "Habilitar exportação" (1). Se preferir, você também pode selecionar a opção "Exportação privada" (1). Depois disso, clique em "Salvar" (2).

Atenção: Caso você opte por selecionar a opção "Exportação Privada", você deverá fazer um segundo processo de transformação de credencial mais a frente. Não se preocupe, preparamos o passo a passo desse processo para te auxiliar.
Caso você opte por não selecionar a opção "Exportação Privada", esse processo não será necessário!
Passo 8: Quando você salvar, o campo com link ficará disponível. Você deve clicar no ícone ![]() para copiar o link. Este é o link que será inserido no Excel.
para copiar o link. Este é o link que será inserido no Excel.

Pronto! Agora você fez a exportação dos dados com sucesso! Agora vamos ver como você deve configurar o Excel para criar uma planilha com os dados exportados.
Como configurar a sua planilha no Excel:
Passo 1: A primeira coisa que você deve fazer é abrir o Excel no seu computador.
Passo 2: No menu na parte superior da página, selecione "Dados" (1) e depois clique no campo "Da web" (2), ao lado do ícone ![]() .
.
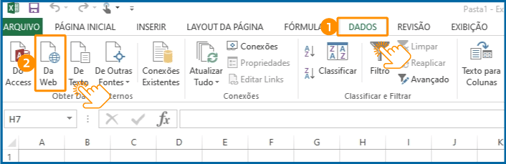
Passo 3: O sistema exibirá uma janela "Da Web". Nessa tela você deve selecionar a opção "Avançadas".
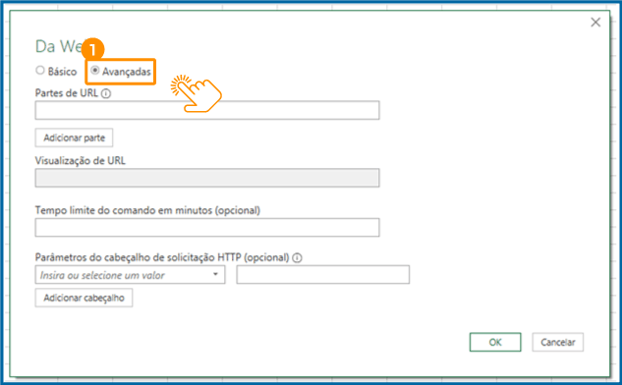
Passo 4: Coloque o link que você copiou anteriormente no campo "Partes de URL" e depois clique em "OK".
Pronto! Se você não selecionou a opção "Exportação Privada" na etapa anterior, a sua planilha integrada já está configurada e pronta para uso!
Sempre que você quiser atualizar a sua planilha com as últimas atualizações do Panorama, basta acessar a aba "Dados" e clicar no botão ![]() "Atualizar tudo".
"Atualizar tudo".
Você também pode personalizá-la e adicionar as fórmulas que você desejar. 🤗
Atenção: Caso você tenha selecionado a opção "Exportação Privada" no momento de exportar o indicador do Panorama, você precisará transformar o registro de credencial (usuário e senha) em base 64.
Preparamos a seguir o passo a passo para ajudar você a realizar esse processo!
Não se esqueça que você precisará realizar esse processo uma única vez. Quando você concluir a configuração da planilha, ela ficará disponível para o seu uso sempre que você quiser.
Caso você não tenha selecionado a opção "Exportação Privada" anteriormente, você não precisará realizar o passo a passo a seguir. A sua planilha já está pronta!
Como transformar o registro de credencial e concluir a configuração de uma planilha privada:
Lembre-se que o que deve ser transformado em Base 64 é seu usuário e senha. Siga o passo a passo a seguir para fazer essa transformação.
Passo 1: Você deve acessar o link abaixo:
Passo 2: No campo "Codificar - converter texto para código base64" insira seu e-mail e senha da seguinte forma:
usuario@gmail.com:senhadeacesso
Atenção: é necessário adicionar ":"entre o e-mail e a senha, como demonstra o exemplo acima.
Passo 3: Clique em "Converter para base64" e o sistema irá gerar uma informação como esta:
cmFpc2FwKzFAcGFyaXBhc3N1LmNvbS5icjpzdWFzZW5oYQ==.
Pronto! Você concluiu a transformação do seu usuário e senha para a base 64. Agora vamos pegar essa informação que o sistema gerou e vamos voltar para a tela de dados lá do Excel. Continue seguindo os passos abaixo para concluir a configuração.
Passo 4: Já no Excel, na tela de "Da web" em que estávamos antes, você verá o item "Parâmetro do cabeçalho de Solicitação HTTP". Esse item contém dois campos, no primeiro campo (o da esquerda), você deve colocar "Authorization" (sugerimos que você copiar este nome).
Passo 5: Ainda no mesmo item, vamos preencher o segundo campo (agora o da direita). Nesse campo você deve colocar: Basic senhaEmBase64 (não esqueça de adicionar um espaço após a palavra “Basic”).
Exemplo: Basic cmFpc2FwKzFAcGFyaXBhc3N1LmNvbS5icjpzdWFzZW5oYQ==
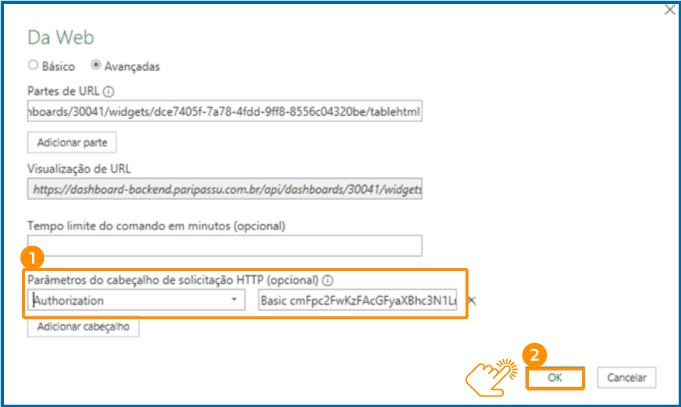
Passo 6: Depois que você preencher os campos (1) certinhos, conforme a imagem acima, clique em "OK" (2).
Passo 7: O Excel apresentará a tela chamada "Navegador". Nessa tela, selecione a opção “Table 0” (1) e depois clique em “Carregar” (2).
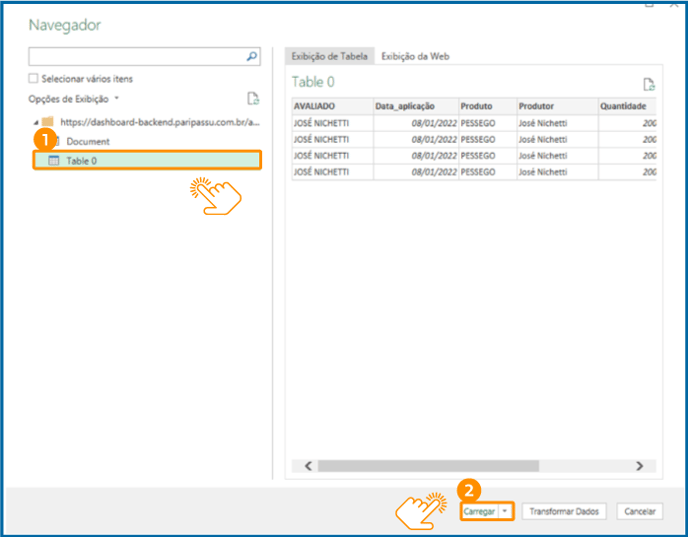
Pronto! Os dados do seu indicador do Panorama já estão disponíveis no Excel. Essa planilha que você criou poderá ser atualizada sempre que você desejar e você ainda pode personalizá-la com fórmulas que ajudem a administração do seu negócio.
Lembre-se de que você precisa fazer esse processo uma única vez.
Agora a sua planilha está pronta e você já pode usá-la.
Sempre que você quiser atualizar a sua planilha com as últimas atualizações do Panorama, basta acessar a aba "Dados" e clicar no botão ![]() "Atualizar tudo".
"Atualizar tudo".
Esperamos que este artigo tenha ajudado você! 🍉🍎
Ainda ficou com dúvidas de como realizar esse processo? CLIQUE AQUI para entrar em contato com a nossa equipe! Ficaremos felizes em atendê-lo! 🤗
Até a próxima! 🖐️🍓
