O CLICQ pode agilizar ainda mais sua rotina: com a funcionalidade de agendamento de aplicações de questionários, planejar suas inspeções ficou mais fácil.
A funcionalidade de agendamento permite gerenciar aplicações recorrentes, facilitando a realização de tarefas do dia a dia com envio de notificações e lembretes.
O que você deseja fazer?
Visualizar e editar agendamentos.
Como cadastrar um agendamento?
No CLICQ, clique no botão  → menu Aplicação de questionário → item Gerenciar aplicações recorrentes.
→ menu Aplicação de questionário → item Gerenciar aplicações recorrentes.
1. Ao acessar a tela de gerenciamento de aplicações recorrentes, o sistema listará as aplicações agendadas, se existirem. Para iniciar um cadastro, clique no botão  . O sistema exibirá a tela a seguir.
. O sistema exibirá a tela a seguir.
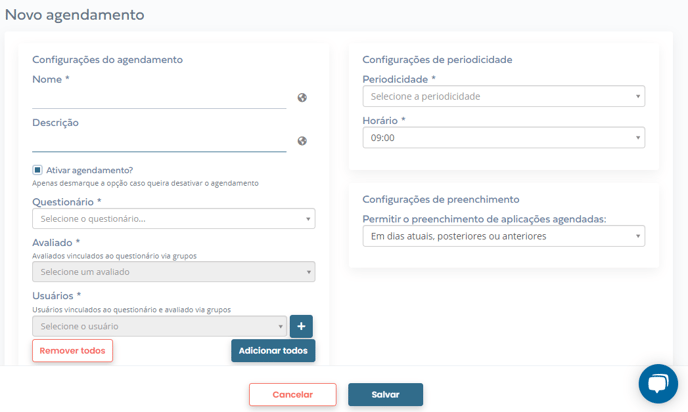
2. Na área de Configurações do agendamento, identifique sua aplicação recorrente no campo Nome.
3. Use o campo Descrição para informar detalhes que você julgar importantes sobre a aplicação. Isso facilitará uma posterior identificação e poderá ser útil durante as inspeções.
4. A caixa de seleção  é automaticamente marcada pelo sistema. Se desejar, você pode desmarcar e apenas cadastrar um agendamento desativado. Essa caixa de seleção é especialmente útil para desativar agendamentos futuramente.
é automaticamente marcada pelo sistema. Se desejar, você pode desmarcar e apenas cadastrar um agendamento desativado. Essa caixa de seleção é especialmente útil para desativar agendamentos futuramente.
Nos campos Questionário, Avaliado e Usuário, utilize a busca para facilitar o preenchimento. Basta clicar sobre o campo e digitar parte do resultado desejado para o sistema realizar a filtragem.
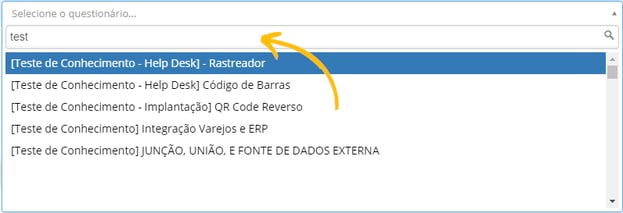
5. No campo Questionário, clique em ![]() para exibir a listagem e clique sobre o questionário a ser aplicado na inspeção recorrente.
para exibir a listagem e clique sobre o questionário a ser aplicado na inspeção recorrente.
6. No campo Avaliado, clique novamente em ![]() e clique sobre o avaliado selecionado para a inspeção recorrente.
e clique sobre o avaliado selecionado para a inspeção recorrente.
7. No campo Usuário, clique mais uma vez em ![]() e clique sobre o nome para selecionar o usuário ao qual o agendamento estará vinculado. Depois, clique no botão
e clique sobre o nome para selecionar o usuário ao qual o agendamento estará vinculado. Depois, clique no botão ![]() para adicionar. Repita a operação para a inclusão de mais usuários.
para adicionar. Repita a operação para a inclusão de mais usuários.
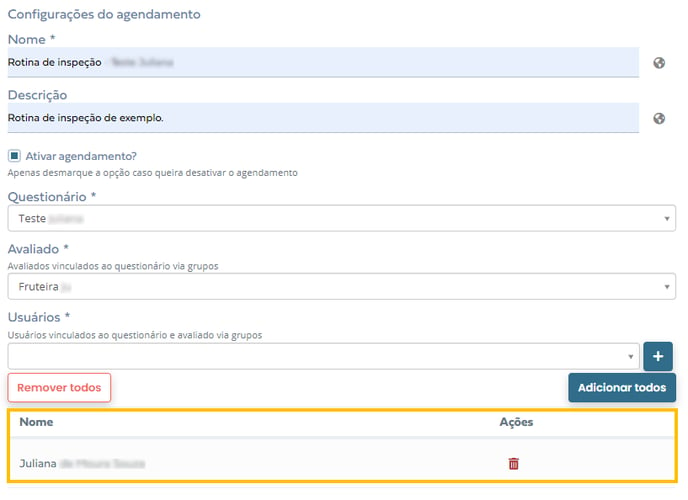
O sistema permite adicionar somente usuários que estejam vinculados aos questionários e avaliados. Essa operação é realizada por meio da criação de grupos. Clique aqui e saiba como criá-los. É muito simples!
9. Após a adição, os nomes dos usuários aparecerão listados, conforme a imagem acima. O sistema ainda permite a realização de algumas ações por meio dos botões apresentados a seguir.
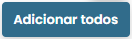 |
Adiciona todos os usuários relacionados ao questionário e ao avaliado selecionados. |
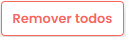 |
Remove todos os usuários já adicionados. |
| Remove os usuários já adicionados um a um. |
10. Na área Configurações de periodicidade, clique em ![]() para selecionar a recorrência da inspeção que estiver agendando. O sistema oferece diversas possibilidades de programação, como diária, semanal, mensal, semestral ou anual.
para selecionar a recorrência da inspeção que estiver agendando. O sistema oferece diversas possibilidades de programação, como diária, semanal, mensal, semestral ou anual.
11. Já na área Configurações de preenchimento, clique em ![]() para indicar o período em que será possível realizar a aplicação agendada. O sistema permite configurar se o agendamento é válido apenas para o dia determinado ou também para dias anteriores e/ou posteriores.
para indicar o período em que será possível realizar a aplicação agendada. O sistema permite configurar se o agendamento é válido apenas para o dia determinado ou também para dias anteriores e/ou posteriores.
12. Por fim, clique em  e pronto: sua aplicação está agendada!
e pronto: sua aplicação está agendada!
Veja um exemplo de como as notificações são exibidas a partir do aplicativo CLICQ.
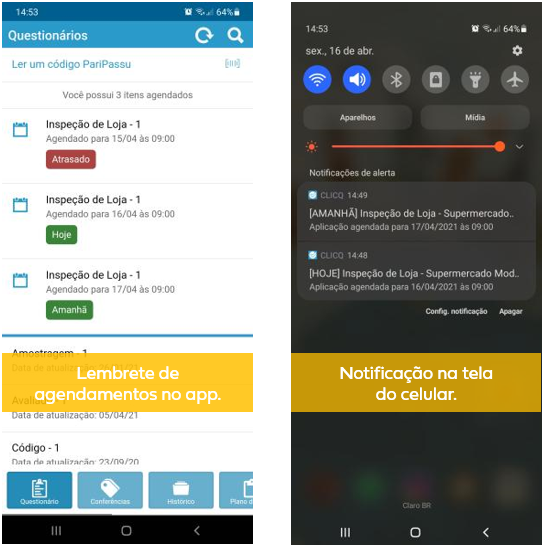
Como visualizar e editar agendamentos?
No CLICQ, clique no botão  → menu Aplicação de questionário → item Gerenciar aplicações recorrentes.
→ menu Aplicação de questionário → item Gerenciar aplicações recorrentes.
1. Sempre que você acessar a tela de gerenciamento de aplicações recorrentes, o sistema listará todos os agendamentos realizados.
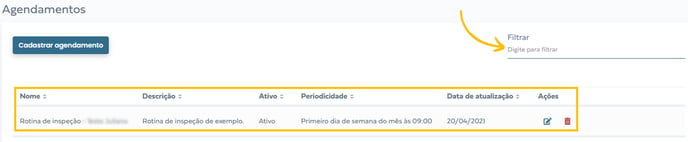 2. Observe que a funcionalidade Filtrar, indicada acima pela seta amarela, facilita a localização de agendamentos específicos. Isso é especialmente útil quando existirem muitas aplicações agendadas.
2. Observe que a funcionalidade Filtrar, indicada acima pela seta amarela, facilita a localização de agendamentos específicos. Isso é especialmente útil quando existirem muitas aplicações agendadas.
3. As colunas Nome, Descrição, Ativo, Periodicidade e Data de atualização permitem a reordenação dos resultados. Para isso, basta clicar no botão ![]() uma vez para mudar a ordenação para decrescente e mais uma vez para retornar à ordem crescente.
uma vez para mudar a ordenação para decrescente e mais uma vez para retornar à ordem crescente.
4. Na coluna Ações, o botão ![]() permite editar o agendamento, com exceção do questionário e do avaliado. Já o botão
permite editar o agendamento, com exceção do questionário e do avaliado. Já o botão ![]() exclui o agendamento criado.
exclui o agendamento criado.
5. Se desejar, você poderá cadastrar um agendamento ao clicar no botão  .
.
Esperamos que essas orientações tenham ajudado você. Até breve! 😊
