Panorama le permite crear paneles para monitorear sus indicadores a través de gráficos y tablas. ¡Aprende en este artículo cómo hacer este proceso!
Los Dashboards son paneles visuales personalizables que presentan los indicadores cuyos datos se pueden extraer de las soluciones de PariPassu e incluso de fuentes externas.
Puedes crear varios paneles, cada uno con un propósito específico, brindando información organizada y fácilmente identificable.
También es posible personalizar los colores, tamaños y orden de los indicadores. ¡Aprende a usar la herramienta ahora!
Vea en este artículo:
Cómo crear un panel
Paso 1: Acceda a su cuenta a través del enlace acesso.paripassu.com.br e ingrese su nombre de usuario y contraseña para iniciar sesión. Desde la pantalla de inicio de su cuenta, seleccione la herramienta Panorama.
Paso 2: Ahora en la pantalla inicial de Panorama, selecciona la opción "Dashboards" en el menú central de tu pantalla (1). También puede acceder a ellos a través del menú lateral en la esquina izquierda de la pantalla, haciendo clic en el icono  (2).
(2).
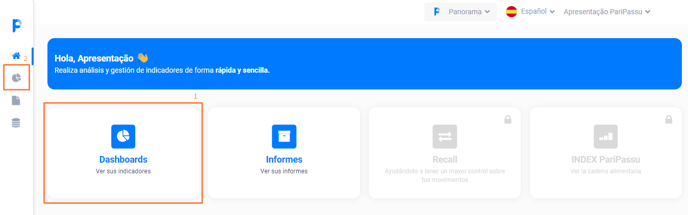
Paso 3: En la pantalla Dashboards, haga clic en el botón "Añadir dashboard".
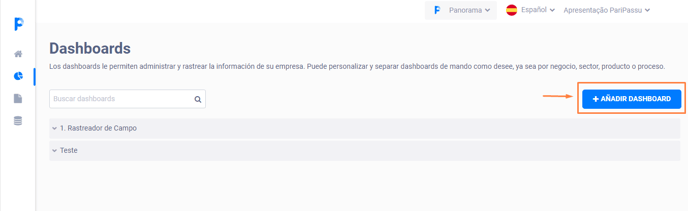
Paso 4: El sistema mostrará la pantalla Añadir Dashboard, con diferentes pestañas. Debes rellenar todos los campos de cada pestaña para avanzar a la siguiente.
Te explicamos a continuación las instrucciones para rellenar cada una de las pestañas. Para consultar una en específico, simplemente haga clic en el que necesita ayuda.
Pestaña General
Pestaña Informe
Pestaña PDF
Pestaña de permisos
Pestaña General
Este es el paso principal de configuración. Dependiendo de las opciones seleccionadas, tendrá un panel listo después de completarlo.
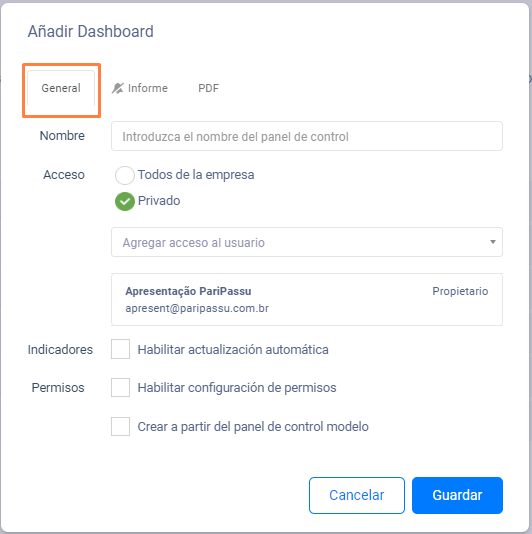
Paso 1: Comience identificando su nuevo panel en el campo Nombre.
Paso 2: En la opción Acceso, definirá quién puede acceder al panel. El campo "Todos de la empresa" hará que el panel esté disponible para todos los usuarios del sistema que accedan a la plataforma con la dirección de correo electrónico de su empresa. El campo "Privado" mantendrá el acceso solo a usuarios específicos.
Si está trabajando con información confidencial y elige crear un panel privado, deberá seleccionar los usuarios que podrán acceder a él. Para ello, vaya al campo Agregar acceso al usuario y haga clic en el icono ![]() . Localice el nombre de usuario deseado en la lista y haga clic para seleccionarlo. Puede escribir parte del nombre en el campo de búsqueda para acelerar la selección.
. Localice el nombre de usuario deseado en la lista y haga clic para seleccionarlo. Puede escribir parte del nombre en el campo de búsqueda para acelerar la selección.
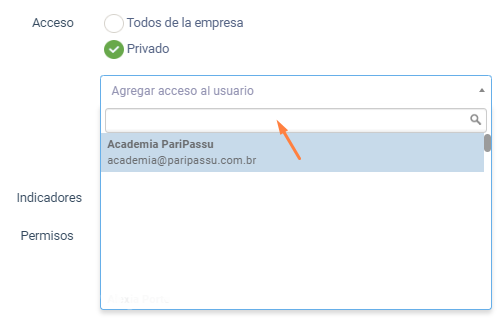
Es posible seleccionar varios usuarios, simplemente repita el proceso de búsqueda y haga clic en el nombre deseado. Para eliminar uno de los usuarios seleccionados, simplemente haga clic en el botón eliminar ![]() .
.
Después de definir el nombre y el permiso de acceso, ahora puede hacer clic en "Guardar" y acceder a su panel de control recién creado. La configuración del informe y del PDF se puede realizar más tarde, editando el dashboard.
Sin embargo, existen otras posibilidades de configuración que puede realizar en este momento. Compruébalo a continuación.
Paso 3: En la parte inferior de la pantalla "Añadir Dashboard", encontrará algunas opciones que pueden o no estar marcadas, según sus necesidades. Vea lo que representa cada una de ellas:
| Habilitar la actualización automática | Marque este campo si necesita que sus indicadores se actualicen cada vez que se acceda al dashboard. |
| Habilitar la configuración de permisos | Marque este campo para definir que solo los usuarios seleccionados por usted podrán editar el dashboard. Al marcar esta opción, el sistema mostrará la pestaña Permisos. |
| Crear desde el tablero de la plantilla | Marque este campo para seleccionar uno de los dashboards con indicadores ya configurados. Hay varios modelos basados en los otros sistemas PariPassu. Si selecciona esta opción, el sistema abrirá un campo debajo, para que seleccione el modelo que desea. |
Si elige crear un panel sin usar las plantillas del sistema, deberá incluir indicadores para monitorearlos.
Si tiene preguntas sobre cómo agregar los indicadores, consulte nuestro artículo con instrucciones:
¿Cómo agregar indicadores en los dashboards?
¡Listo! Ahora su panel de control está básicamente configurado. Luego, siga las instrucciones para completar las otras pestañas.
Pestaña Informe
Los paneles permiten generar informes sobre los indicadores que ha agregado. Consulte la guía paso a paso para configurar el sistema para enviar informes automáticamente.
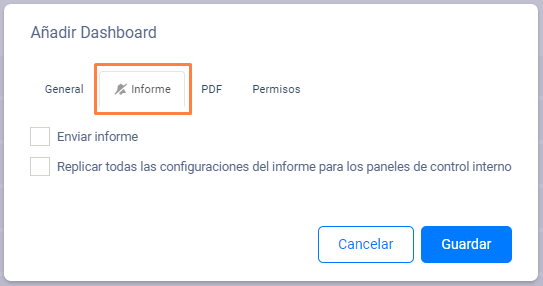
Paso 1: Debe marcar el campo "Enviar informe". Al marcarlo, el sistema mostrará nuevas opciones de configuración, como se muestra en la siguiente imagen.
Si marca el campo "Replicar todas las configuraciones", todos los paneles internos (agrupados) tendrán las mismas características de envío, como la periodicidad y los destinos.
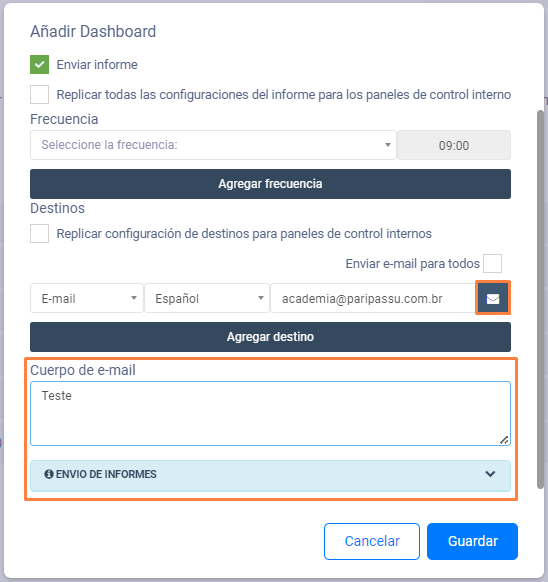
Paso 2: Debes configurar la Periodicidad. En el primer campo de selección, haga clic en el icono ![]() para seleccionar la frecuencia de envío que desee: diaria, semanal o mensual.
para seleccionar la frecuencia de envío que desee: diaria, semanal o mensual.
En el segundo campo de periodicidad, ingrese la hora a la que se debe enviar el informe. El campo siempre debe estar lleno de cuatro caracteres numéricos. No es necesario incluir los dos puntos.
Puede incluir varios periodos de envío, simplemente haga clic en "Agregar periodicidad" y repita el procedimiento. Para eliminar un período, simplemente haga clic en el botón ![]() .
.
Paso 3: Ahora es el momento de definir los destinos del informe.
- En el primer campo, haga clic en el icono
 para seleccionar el envío por correo electrónico o por teléfono (mensaje SMS).
para seleccionar el envío por correo electrónico o por teléfono (mensaje SMS). - En el segundo campo de destino, puede definir en qué idioma se enviará el informe. Haga clic en el icono
 para elegir entre portugués, inglés o español.
para elegir entre portugués, inglés o español. - En el tercer campo, informe la dirección de correo electrónico o el número de teléfono celular (ingrese solo números, incluido el código de área), de acuerdo con la opción de destino seleccionada.
También puede incluir tantos destinatarios como sea necesario, simplemente haga clic en "Agregar destino" y repita el procedimiento. Para eliminar un destinatario, haga clic en el botón ![]() .
.
Siempre que agregue un contacto de correo electrónico, el sistema mostrará el botón ![]() junto a la dirección ingresada. Si es necesario, puede hacer clic en él para desactivar el envío del informe a una dirección específica. Esto puede resultarle útil en los casos en que la configuración de destino se replica en paneles agrupados.
junto a la dirección ingresada. Si es necesario, puede hacer clic en él para desactivar el envío del informe a una dirección específica. Esto puede resultarle útil en los casos en que la configuración de destino se replica en paneles agrupados.
Para una fácil configuración, puede marcar el campo "Enviar correo electrónico a todos". De esta forma, todos los usuarios con acceso al panel de control recibirán un correo electrónico con el informe.
Paso 4: finalmente, en el campo Cuerpo de e-mail, puede ingresar un mensaje predeterminado que se replicará en los mensajes de envío de informes.
Si tiene alguna duda sobre el envío de informes, haga clic en la barra de información azul en la parte inferior de la pantalla "Añadir dashboard". En él encontrará una explicación sobre la actualización de datos y los tiempos definidos en la periodicidad.
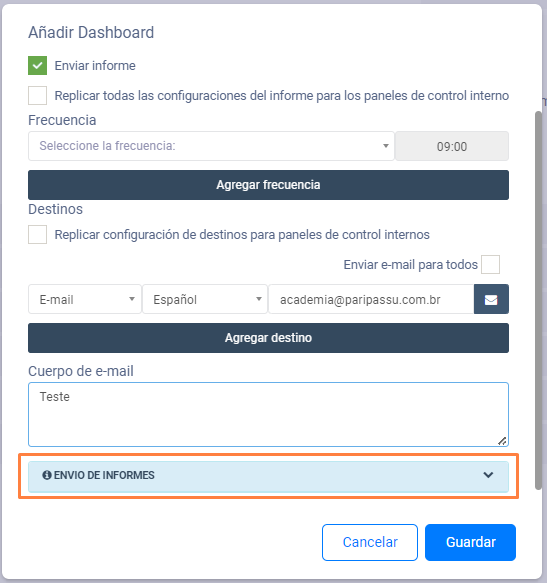
Paso 5: Finalmente, haga clic en "Guardar" o continúe realizando la configuración en la pestaña PDF.
Pestaña PDF
En esta pestaña puede configurar el formato PDF en el que se generarán los informes.
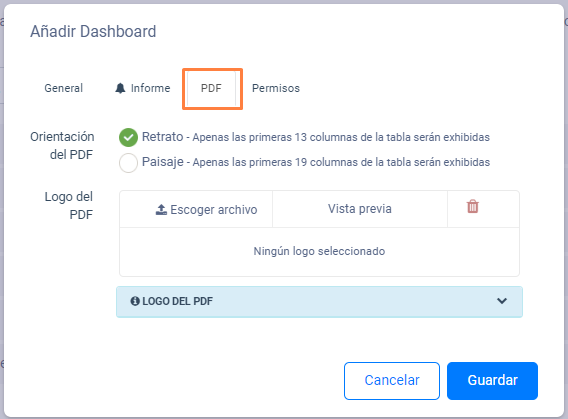
Paso 1: En el campo Orientación del PDF, debe elegir si quiere que el archivo se genere en forma vertical u horizontal. Marque el campo "Retrato", para que las páginas estén en posición vertical, o marque el campo "Paisaje" para las páginas en posición horizontal.
Paso 2: En el campo Logo del PDF, puede seleccionar una imagen que se mostrará en el encabezado de los informes solo para el tablero que se está creando. En este punto, puede seleccionar el logotipo de su empresa, por ejemplo, para personalizar aún más el informe.
Para hacerlo, haga clic en el botón "Elegir archivo" y busque la imagen deseada en su computadora. Después de seleccionarlo, se mostrará una miniatura para la vista previa. Si es necesario, haga clic en el botón ![]() para eliminar la imagen seleccionada.
para eliminar la imagen seleccionada.
Si tiene alguna duda sobre el logotipo, puede hacer clic en la barra de información azul. Allí encontrará los requisitos de formato de imagen. El archivo debe tener una altura mínima de 145 píxeles y el formato debe ser PNG.
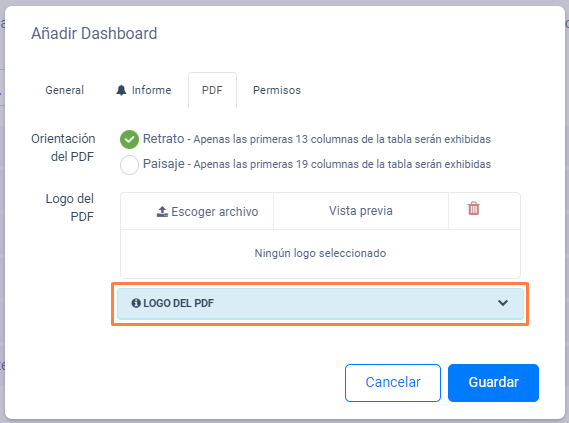
Paso 3: Finalmente, haga clic en "Guardar".
En el menú ubicado en la esquina superior derecha de Panorama, junto a su nombre de usuario, hay una opción llamada "Configuración de la empresa". También permite ingresar una imagen para la cabecera del PDF de los informes. Al ingresar el logotipo con este botón, la configuración se aplicará a todos los tableros y se ignorará la configuración realizada en la pestaña PDF.
No es obligatorio ingresar un logotipo.
Si eligió habilitar la configuración de permisos, en la pestaña General, deberá realizar la configuración en la pestaña Permisos.
Pestaña Permisos
Siempre que habilite la configuración de permisos, en la pestaña General, deberá seleccionar usuarios en la pestaña Permisos.
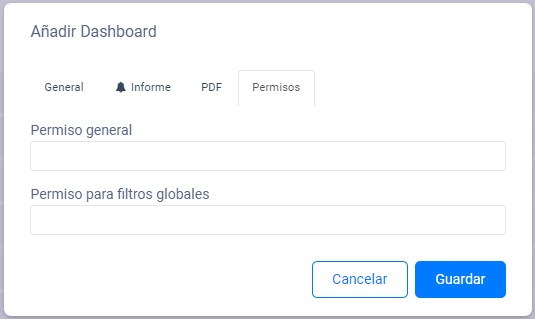
Paso 1: Haga clic en el campo Permiso general para que el sistema muestre la lista de usuarios y haga clic nuevamente en cada uno de los nombres que desea incluir. Todos los usuarios seleccionados en este campo podrán editar la información general del dashboard.
Paso 2: Haga clic en el campo Permiso para filtros globales y seleccione los usuarios que podrán editar filtros globales para el dashboard. Los filtros globales se aplican a todos los indicadores incluidos.
Paso 3: Después de incluir todos los nombres deseados, haga clic en "Guardar". ¡Por lo tanto, su dashboard tendrá todas las configuraciones principales hechas!
¡Esperamos que este artículo le haya ayudado! 🍎
Si tiene alguna pregunta, ¡HAGA CLIC AQUÍ para ponerse en contacto con nuestro equipo de éxito del cliente! ¡Estaremos encantados de servirle! 🤗💙
¡Hasta la próxima! 🖐️
