Saiba como selecionar questionários e avaliados, responder as questões e confira todas as ações possíveis durante uma inspeção.
Antes de iniciar uma aplicação é importante garantir que avaliados e questionários cadastrados estejam disponíveis em seu aparelho. Para isso, é necessário sincronizar o aplicativo CLICQ com as informações adicionadas na versão web do sistema.
Ficou com dúvidas sobre como sincronizar o seu aplicativo CLICQ? Confira o nosso artigo: como realizar a sincronização do app.
Confira neste artigo:
- Selecionar questionário e avaliado
- Responder questões
- Salvar e finalizar aplicação
- Botões adicionais
Etapa 1: Selecionando questionário e avaliado
Passo 1: Após realizar seu login e sincronização, toque em "Questionário". O sistema exibe todos os questionários disponíveis em sua conta.
Para iniciar a aplicação, toque sobre o questionário desejado. Se a listagem for muito extensa, você pode usar o botão de busca e digite parte do nome.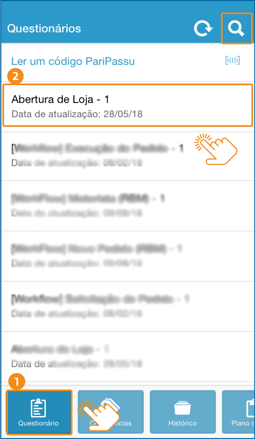
Você pode iniciar uma inspeção a partir do escaneamento de um código. Para isso, toque em "Ler um código PariPassu", no topo da tela. Isso é possível apenas para produtos que possuam questionários vinculados.
Passo 2: Após a seleção do questionário, o app exibe a tela "Avaliados" na qual você deve escolher a opção desejada. Também é possível utilizar o botão de busca para encontrar seu avaliado facilmente.
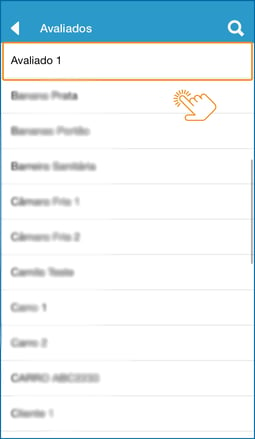
Logo após a seleção do avaliado, o questionário será exibido para que você inicie a inspeção.
Respondendo as questões
Primeiramente, observe que as questões podem apresentar as alternativas para seleção ou a opção de clicar para escolher (quando há mais de três alternativas).

Dependendo das configurações do questionário, podem haver campos numéricos para preenchimento de quantidades de embalagem ou atribuição de nota, por exemplo. Também podem haver campos de texto para respostas abertas ou observações. Nesses casos, ao tocar nos campos, o teclado de seu dispositivo será acionado. Observe ao lado um exemplo com diversos campos numéricos, muito comuns em fichas técnicas.
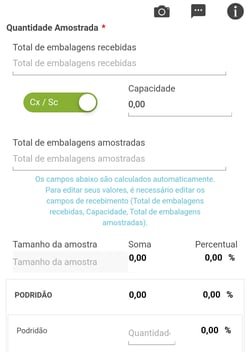
Os questionários são compostos por "Tópicos", cada qual com um número variável de questões. Você pode navegar entre os tópicos usando os botões na barra inferior.
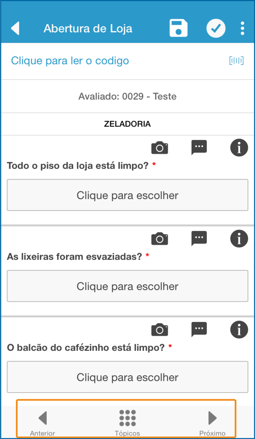
Após responder todas questões de um tópico, toque em "Próximo" para avançar ao tópico seguinte. Se necessário, toque em "Anterior" para retornar. Para conferir todos os tópicos, identificando os que já foram completamente respondidos ou não, toque em "Tópicos".
Alguns questionários exigem a inserção de assinatura digital. Nesse caso, você deve tocar em "Inserir nova assinatura", assinar a tela na área de preenchimento com o dedo ou caneta com ponta de borracha e, depois, clique no ícone ![]() .
.
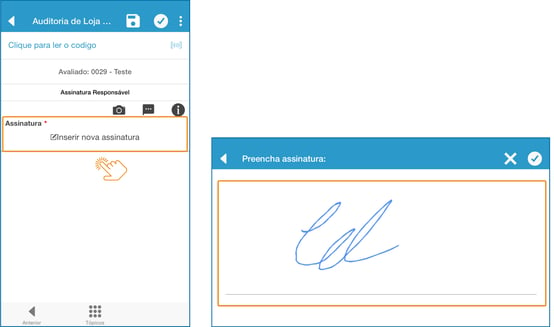
Salvando e finalizando a inspeção
Passo 1: Para salvar rapidamente, sem sair do questionário, toque no ícone em ![]() .
.
Essa opção é bastante útil em questionários extensos e evita a perda de dados.
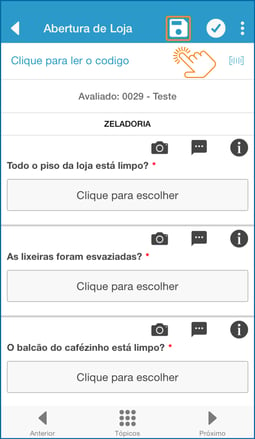
Passo 2: Se você deseja salvar como rascunho ou sair sem salvar, descartando a inspeção iniciada, toque no ícone ![]() .
.
Passo 3: Após salvar ou sair, o sistema exibe a tela "Histórico", em que as inspeções em rascunho podem ser retomadas.
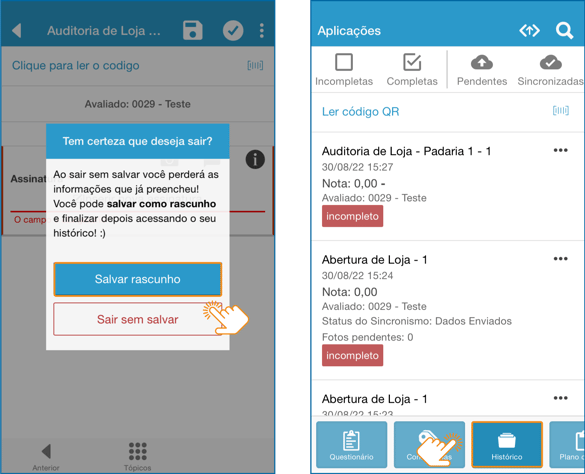
É possível retomar apenas inspeções cujos dados não tenham sido enviados ou sincronizados.
Passo 4: Já para finalizar a inspeção, basta tocar em ![]() e confirmar. Não é possível finalizar questionários com questões obrigatórias pendentes.
e confirmar. Não é possível finalizar questionários com questões obrigatórias pendentes.
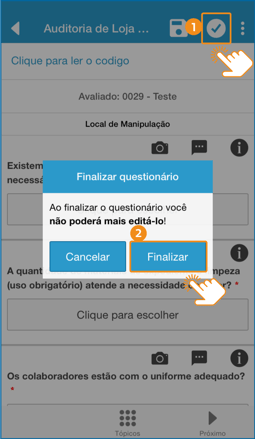
Optando por finalizar o questionário, não será possível editá-lo por meio do aplicativo. A edição só poderá ser realizada por usuários autorizados no CLICQ web.
Botões adicionais
Os questionários ainda apresentam outras funcionalidades por meio de botões adicionais. 
![]() → Este botão exibe uma prévia da nota da inspeção (em questionários com cálculo de nota) e o documento de referência, quando houver.
→ Este botão exibe uma prévia da nota da inspeção (em questionários com cálculo de nota) e o documento de referência, quando houver.
![]() → Este botão possibilita a inserção de uma imagem. Ao acioná-lo, o sistema exibe a tela abaixo, na qual você pode ativar a câmera do seu dispositivo para tirar uma foto ou anexar uma imagem já existente, bastando selecioná-la entre seus arquivos. Dependendo da questão, a inclusão de uma imagem pode ser obrigatória.
→ Este botão possibilita a inserção de uma imagem. Ao acioná-lo, o sistema exibe a tela abaixo, na qual você pode ativar a câmera do seu dispositivo para tirar uma foto ou anexar uma imagem já existente, bastando selecioná-la entre seus arquivos. Dependendo da questão, a inclusão de uma imagem pode ser obrigatória. 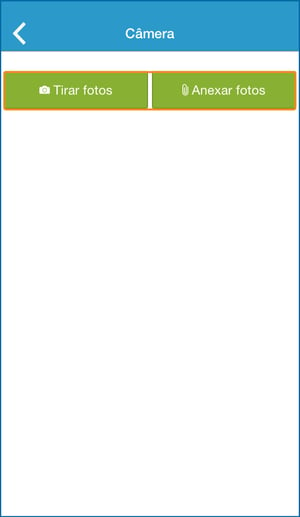
![]() → Este botão possibilita a inserção de uma observação ou comentário sobre a questão. Ao acioná-lo, o sistema exibe a tela abaixo. Assim que você clicar sobre o campo, o teclado de seu dispositivo será acionado. Ao voltar para a tela anterior, o sistema salva o texto automaticamente.
→ Este botão possibilita a inserção de uma observação ou comentário sobre a questão. Ao acioná-lo, o sistema exibe a tela abaixo. Assim que você clicar sobre o campo, o teclado de seu dispositivo será acionado. Ao voltar para a tela anterior, o sistema salva o texto automaticamente.
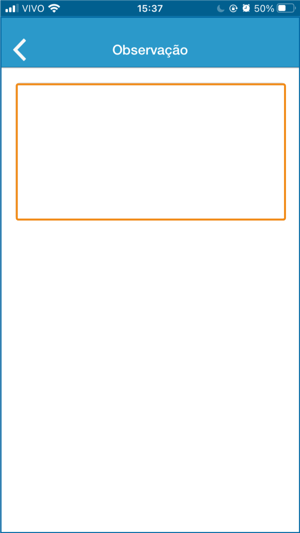
![]() → Sempre que este botão estiver azul significa que há informações de ajuda relacionadas à questão. Toque sobre ele para visualizar o conteúdo que pode ser textual ou uma imagem.
→ Sempre que este botão estiver azul significa que há informações de ajuda relacionadas à questão. Toque sobre ele para visualizar o conteúdo que pode ser textual ou uma imagem.
![]() → Este botão é exibido em alguns questionários, quando há a necessidade de incluir um arquivo em PDF, por exemplo, como tabelas, relatórios e outros documentos pertinentes à questão. Para anexar, é necessário selecionar o arquivo em seu dispositivo.
→ Este botão é exibido em alguns questionários, quando há a necessidade de incluir um arquivo em PDF, por exemplo, como tabelas, relatórios e outros documentos pertinentes à questão. Para anexar, é necessário selecionar o arquivo em seu dispositivo. 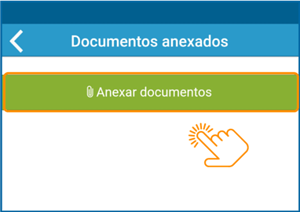
 → Alguns questionários podem apresentar este botão, que possibilita escanear um QR code para preenchimento de informações em uma inspeção de recebimento ou um código de barras para registro do GTIN, por exemplo.
→ Alguns questionários podem apresentar este botão, que possibilita escanear um QR code para preenchimento de informações em uma inspeção de recebimento ou um código de barras para registro do GTIN, por exemplo.
Após realizar suas inspeções no aplicativo, lembre-se de fazer o envio dos registros na tela de Sincronismo. Clique aqui para saber mais.
Caso você tenha ficado com dúvidas, ou queira nos contar o que achou desse Informativo, CLIQUE AQUI para entrar em contato com a nossa equipe! Ficaremos felizes em atendê-lo! 🤗💙
Até a próxima! 🖐️
