Aprende a seleccionar cuestionarios y evaluaciones, a responder las preguntas y verifica todas las acciones posibles durante una inspección.
Antes de iniciar una aplicación, es importante que te asegures de que las evaluaciones y los cuestionarios registrados estén disponibles en tu dispositivo. Para ello, debes sincronizar la aplicación CLICQ con la información añadida en la versión web del sistema.
¿Tienes dudas sobre el login y la sincronización? Haz clic aquí.
Consulta en este artículo:
- Seleccionar el cuestionario y la evaluación
- Responder preguntas
- Guardar y finalizar la aplicación
- Botones adicionales
Selección del cuestionario y de la evaluación
1. Después de hacer tu login y sincronización, pulsa en “Cuestionario”(1). El sistema mostrará todos los cuestionarios disponibles en tu cuenta. Para iniciar la aplicación, pulsa sobre el cuestionario deseado. Si el listado es demasiado largo, utiliza el botón de búsqueda y escribe parte del nombre (2).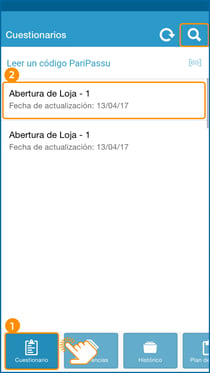
Puedes iniciar una inspección escaneando un código.
Para ello, pulsa en “Leer un código PariPassu” en la parte superior de la pantalla. Esto solo es posible para los productos que tienen cuestionarios vinculados.
2. Después de seleccionar el cuestionario, la aplicación mostrará la pantalla de "Evaluación", en la que debes pulsar la opción deseada. También puedes utilizar el botón de búsqueda para encontrar fácilmente tu evaluación.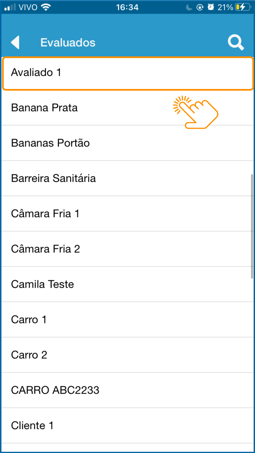
Responder las preguntas
1. En primer lugar, ten en cuenta que las preguntas pueden presentar las alternativas de selección o la opción de hacer clic para elegir (cuando hay más de tres alternativas).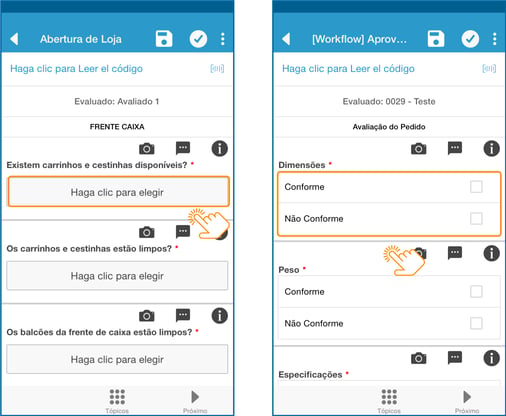
Dependiendo de la configuración del cuestionario, puede haber campos numéricos para completar las cantidades de embalaje o las asignaciones de la nota, por ejemplo.
También puede haber campos de texto para respuestas abiertas u observaciones. En estos casos, al tocar los campos se activará el teclado de tu dispositivo. Observa al lado un ejemplo con varios campos numéricos, muy común en las fichas técnicas.
2. Los cuestionarios están compuestos por tópicos, cada uno con un número variable de preguntas. Puedes navegar entre los tópicos utilizando los botones de la barra inferior.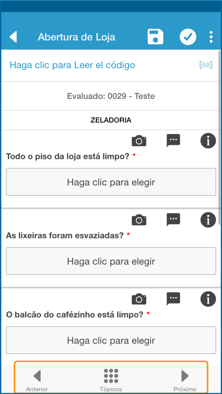 Después de responder todas las preguntas de un tema, pulsa en
Después de responder todas las preguntas de un tema, pulsa en para avanzar al siguiente tema. Si es necesario, pulsa en
para volver. Para revisar todos los tópicos, identificando los que ya han sido contestados completamente o no, pulsa en "Tópicos".
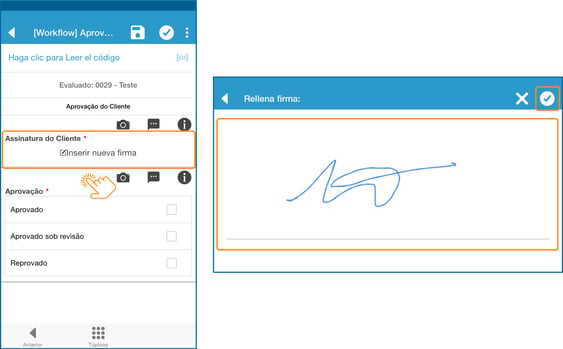
Guardar y finalizar la inspección
1. Para guardar rápidamente sin salir del cuestionario, pulsa en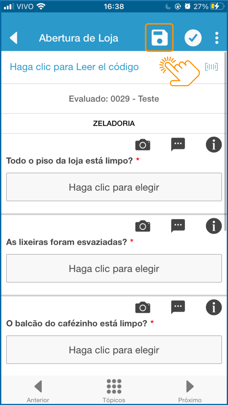
2. Si deseas "Guardar borrador" o "Salir sin guardar", descartando la inspección iniciada, pulsa en . Después de guardar o salir, el sistema muestra la pantalla de "Histórico", donde se pueden reanudar los borradores de las inspecciones.
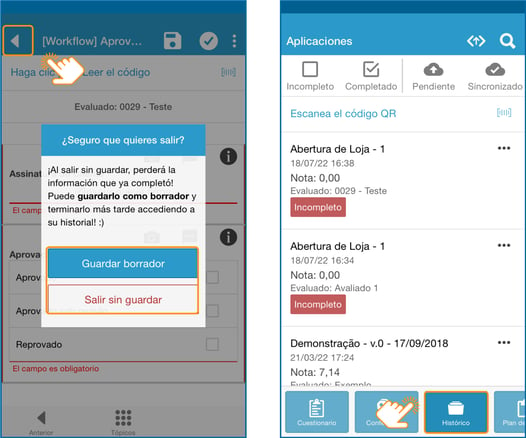
Solo puedes reanudar las inspecciones cuyos datos no se han enviado o sincronizado.
3. Para finalizar la inspección, simplemente pulsa en (1) y Terminar (2). No puedes finalizar los cuestionarios con preguntas obligatorias pendientes.

Si decides finalizar el cuestionario, no podrás editarlo a través de la aplicación. La edición solo puede ser realizada por usuarios autorizados en CLICQ web.
Botones adicionales
Los cuestionarios también tienen otras funciones a través de botones adicionales.
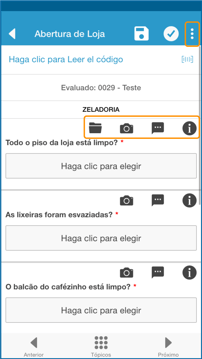
![]() → Este botón muestra una vista previa de la nota de la inspección (en los cuestionarios con cálculo de nota) y el documento de referencia, si lo hay.
→ Este botón muestra una vista previa de la nota de la inspección (en los cuestionarios con cálculo de nota) y el documento de referencia, si lo hay.
![]() → Este botón permite la inserción de una imagen. Al activarla, el sistema muestra la pantalla que aparece a continuación, en la que puedes activar la cámara de tu dispositivo para tomar una foto o adjuntar una imagen existente, simplemente seleccionándola de tus archivos. Dependiendo de la pregunta, la inclusión de una imagen puede ser obligatoria.
→ Este botón permite la inserción de una imagen. Al activarla, el sistema muestra la pantalla que aparece a continuación, en la que puedes activar la cámara de tu dispositivo para tomar una foto o adjuntar una imagen existente, simplemente seleccionándola de tus archivos. Dependiendo de la pregunta, la inclusión de una imagen puede ser obligatoria.

![]() → Este botón permite insertar una observación o comentario sobre la pregunta. Al activarlo, el sistema muestra la pantalla que aparece a continuación. En cuanto hagas clic en el campo, se activará el teclado de tu dispositivo. Al volver a la pantalla anterior, el sistema guardará el texto automáticamente.
→ Este botón permite insertar una observación o comentario sobre la pregunta. Al activarlo, el sistema muestra la pantalla que aparece a continuación. En cuanto hagas clic en el campo, se activará el teclado de tu dispositivo. Al volver a la pantalla anterior, el sistema guardará el texto automáticamente.
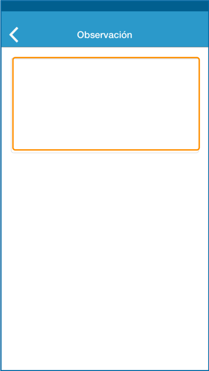
![]() → Siempre que este botón esté azul, significa que hay información de ayuda relacionada con la pregunta. Pulsa sobre él para ver el contenido, que puede presentarse en forma de texto o imagen.
→ Siempre que este botón esté azul, significa que hay información de ayuda relacionada con la pregunta. Pulsa sobre él para ver el contenido, que puede presentarse en forma de texto o imagen.
![]() → Este botón aparece en algunos cuestionarios cuando es necesario incluir un archivo PDF, por ejemplo, como tablas, informes y otros documentos pertinentes a la pregunta. Para adjuntarlo, debes seleccionar el archivo en tu dispositivo
→ Este botón aparece en algunos cuestionarios cuando es necesario incluir un archivo PDF, por ejemplo, como tablas, informes y otros documentos pertinentes a la pregunta. Para adjuntarlo, debes seleccionar el archivo en tu dispositivo
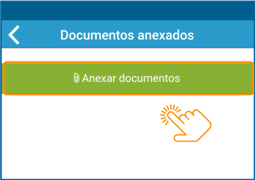
 → Algunos cuestionarios pueden presentar este botón, que permite escanear un código QR para llenar la información en una inspección de recepción o un código de barras para el registro del GTIN, por ejemplo.
→ Algunos cuestionarios pueden presentar este botón, que permite escanear un código QR para llenar la información en una inspección de recepción o un código de barras para el registro del GTIN, por ejemplo.
Después de realizar tus inspecciones en la aplicación, acuérdate de enviar los registros en la pantalla de Sincronización, haz clic aquí para saber más.
![]() ¿tienes alguna duda? haga clic aquí y hable con un asistente.
¿tienes alguna duda? haga clic aquí y hable con un asistente.
Esperamos que este contenido haya sido de tu ayuda. ¡Hasta la próxima! 🖐️
