Learn how to select questionnaires and assessments, answer questions and check all possible actions during an inspection.
Before starting an application, it is important to ensure that registered assessments and questionnaires are available on your device. To do this, it is necessary to synchronize the CLICQ application with the information added in the web version of the system.
Do you have questions about how to synchronize your CLICQ application? Check out our article: how to sync the app.
Check out this article:
Selecting questionnaire and evaluated
Step 1: After logging in and synchronizing, tap "Questionnaire". The system displays all questionnaires available in your account.
To start the application, tap on the desired questionnaire. If the listing is very long, use the search button and type part of the name.
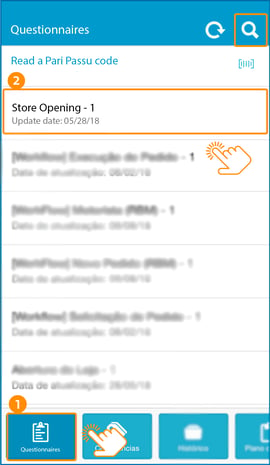
You can start an inspection by scanning a code. To do this, tap "Read a PariPassu code" at the top of the screen. This is only possible for products that have linked surveys.
Step 2: After selecting the questionnaire, the app displays the "Evaluated" screen where you must choose the desired option. You can also use the search button to find your review easily.
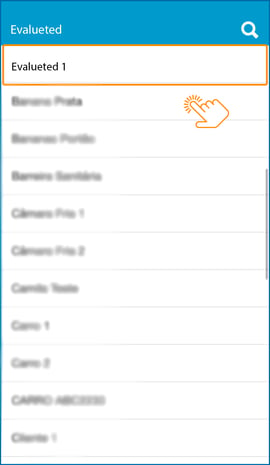
Immediately after selecting the person being evaluated, the questionnaire will be displayed for you to begin the inspection.
Answering the questions
Firstly, note that questions may present alternatives for selection or the option to click to choose (when there are more than three alternatives).
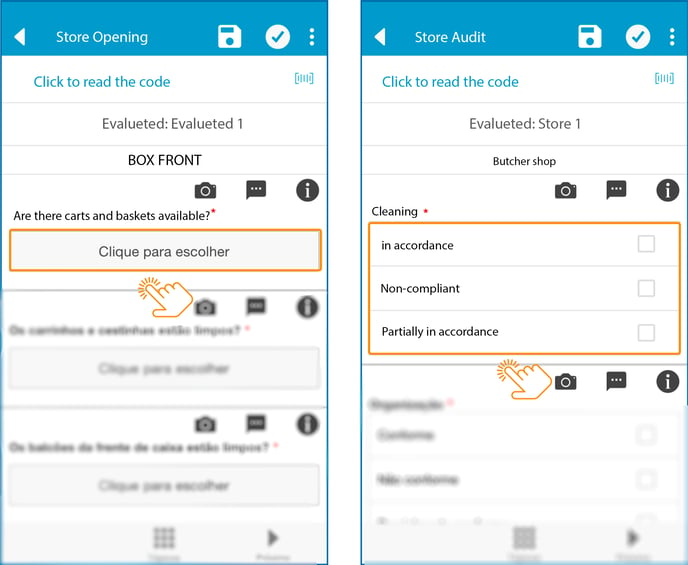
Depending on the questionnaire settings, there may be numeric fields for filling in packaging quantities or assigning a grade, for example. There may also be text fields for open-ended responses or comments. In these cases, when you tap the fields, your device's keyboard will be activated. See below an example with several numeric fields, very common in technical sheets.
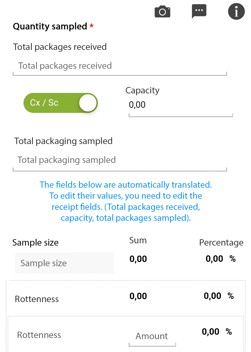
The questionnaires are composed of "Topics", each with a variable number of questions. You can navigate between topics using the buttons on the bottom bar.
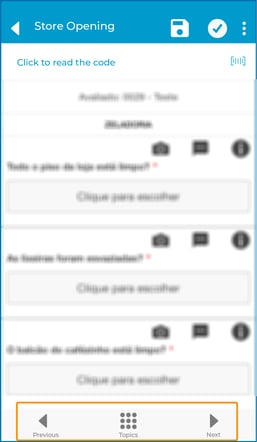
After answering all questions in a topic, tap "Next" to advance to the next topic. If necessary, tap "Previous" to return. To check all topics, identifying which ones have already been completely answered or not, tap "Topics".
Some questionnaires require the insertion of a digital signature. In this case, you must tap "Insert new signature", sign the screen in the filling area with your finger or rubber-tipped pen, and then click the icon.![]()
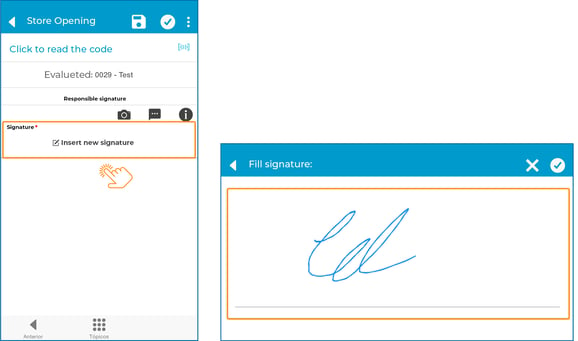
Saving and finalizing the inspection
Step 1: To quickly save, without leaving the questionnaire, tap the icon. ![]() .
.
This option is very useful in extensive questionnaires and prevents data loss.
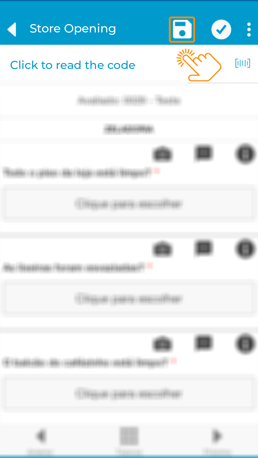
Step 2: If you want to save as a draft or exit without saving, discarding the inspection you started, tap the icon ![]() .
.
Step 3: After saving or exiting, the system displays the "History" screen, where draft inspections can be resumed.
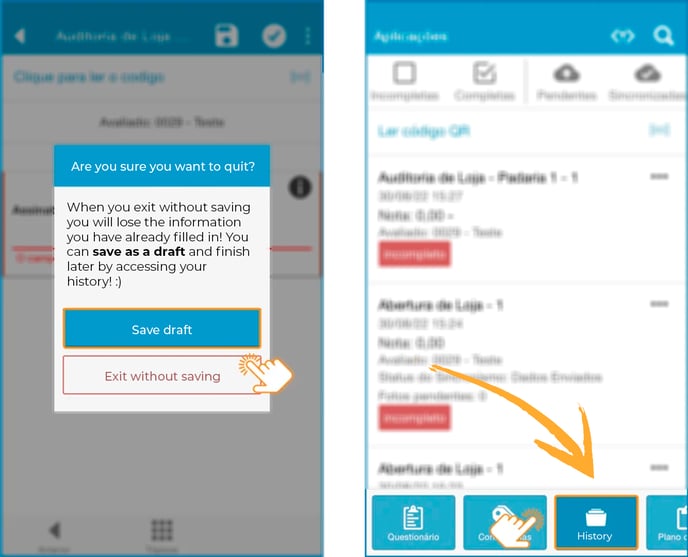
You can only resume inspections for which data has not been sent or synchronized.
Step 4: To complete the inspection, just tap ![]() and confirm. It is not possible to finalize questionnaires with pending mandatory questions.
and confirm. It is not possible to finalize questionnaires with pending mandatory questions.
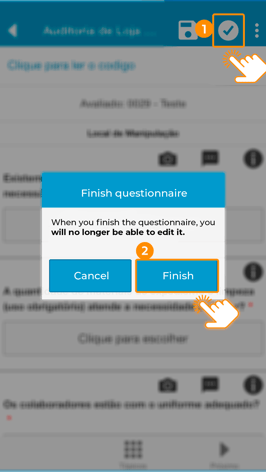
If you choose to end the questionnaire, you will not be able to edit it through the application. Editing can only be carried out by authorized users on CLICQ web.
Additional buttons
The questionnaires also have other functionalities through additional buttons.
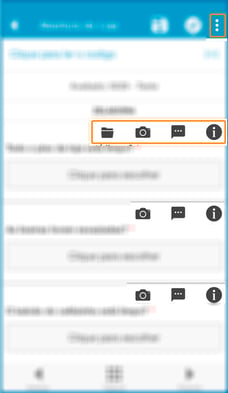
![]() → This button displays a preview of the inspection grade (in questionnaires with grade calculation) and the reference document, if any.
→ This button displays a preview of the inspection grade (in questionnaires with grade calculation) and the reference document, if any.
![]() → This button allows you to insert an image. When you activate it, the system displays the screen below, in which you can activate your device's camera to take a photo or attach an existing image, simply selecting it among your files. Depending on the question, including an image may be mandatory.
→ This button allows you to insert an image. When you activate it, the system displays the screen below, in which you can activate your device's camera to take a photo or attach an existing image, simply selecting it among your files. Depending on the question, including an image may be mandatory.
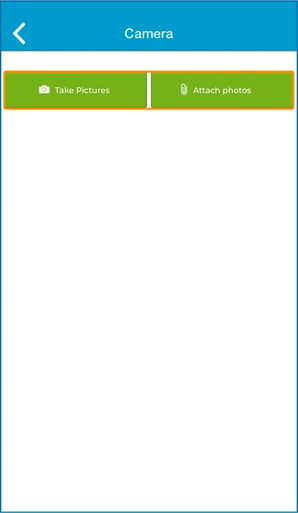
![]() → This button allows you to enter a comment or comment on the question. When activated, the system displays the screen below. As soon as you click on the field, your device's keyboard will be activated. When returning to the previous screen, the system automatically saves the text.
→ This button allows you to enter a comment or comment on the question. When activated, the system displays the screen below. As soon as you click on the field, your device's keyboard will be activated. When returning to the previous screen, the system automatically saves the text.
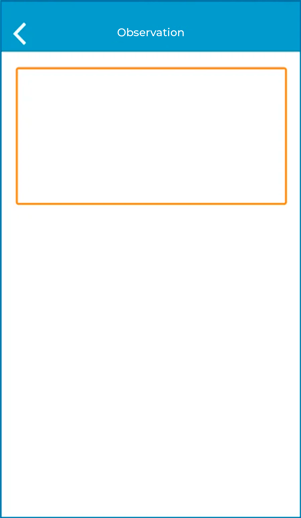
![]() → Whenever this button is blue it means there is help information related to the question. Tap on it to view the content, which can be textual or an image.
→ Whenever this button is blue it means there is help information related to the question. Tap on it to view the content, which can be textual or an image.
![]() → This button is displayed in some questionnaires when there is a need to include a PDF file, for example, such as tables, reports and other documents relevant to the question. To attach, you must select the file on your device.
→ This button is displayed in some questionnaires when there is a need to include a PDF file, for example, such as tables, reports and other documents relevant to the question. To attach, you must select the file on your device.
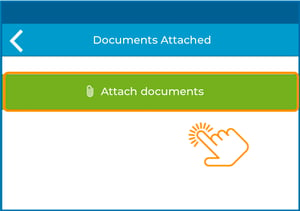
 → Some questionnaires may feature this button, which makes it possible to scan a QR code to fill in information during a receipt inspection or a barcode to register the GTIN, for example.
→ Some questionnaires may feature this button, which makes it possible to scan a QR code to fill in information during a receipt inspection or a barcode to register the GTIN, for example.
After carrying out your inspections in the application, remember to send the records on the Synchronization screen. Click here to learn more.
If you have any questions, or want to tell us what you thought of this Newsletter, CLICK HERE to contact our team! We will be happy to serve you! 🤗💙
To the next! 🖐️
