A integração com o ERP OMIE ocorre por meio do envio de informações de compra e venda a partir do Rastreador, tornando esses procedimentos mais precisos.
Para realizar compras e vendas de forma integrada ao OMIE é necessário realizar uma pequena configuração e sincronizar os pedidos. Acompanhe as instruções a seguir para realizar esses processos!
Confira neste artigo:
Importante: Essa integração depende de permissão especial. Entre em contato com o time de Sucesso do Cliente para saber mais.
Como configurar a integração
Para configurar a integração, você deve seguir o passo a passo abaixo:
Passo 1: Acesse o sistema OMIE.
Passo 2: Já na plataforma OMIE, clique em "Meus Aplicativos" (1). Clique no ícone da engrenagem (2) e selecione a opção "Resumo App" (3).

Passo 3: Localize a "Chave de Integração (API)" (1) e a informação "APP_KEY" e "APP_SECRET" (2) e clique em "Exibir" (3).

Agora, você precisará passar as informações APP_KEY e APP_SECRET para o seu Rastreador PariPassu. Para isso, abra o seu Rastreador e siga o passo a passo abaixo: Em seguida, acesse o Rastreador PariPassu.
Passo 4: Já no seu Rastreador PariPassu, clique no ícone de engrenagem "![]() " e selecione a opção "Editar Meu Cadastro".
" e selecione a opção "Editar Meu Cadastro".
Passo 5: Na tela "Editar meu cadastro", role a página até a sessão "Dados auxiliares".
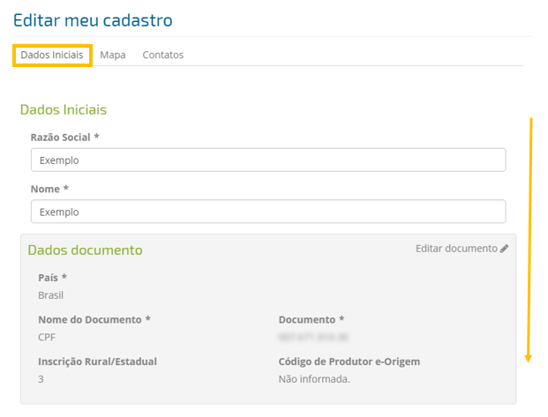
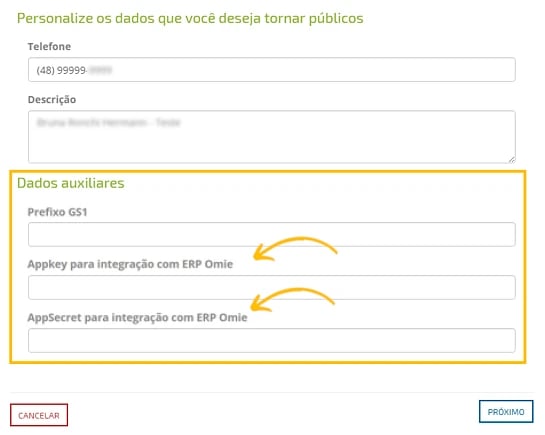
Passo 6: Insira os dados de Appkey e AppSecret nos campos com os respectivos nomes. Depois de preencher os campos, clique em "Próximo" para avançar à aba "Mapa" e clique em "Próximo" novamente para avançar à aba "Contato". Por fim, clique em "Salvar".
Pronto! Agora que você inseriu as informações no seu Rastreador PariPassu, você deve retornar ao OMIE para completar a configuração.
Passo 7: Novamente no OMIE, clique em "Meus Aplicativos" (1) e clique em "Acessar" (2).

Passo 8: Retorne à tela inicial do OMIE e clique no ícone de engrenagem.

Passo 9: Clique na aba "Clientes e Fornecedores" (1) e desmarque a caixa de seleção "Validar unidade de CNPL/CPF no cadastro" (2) para possibilitar o cadastro de múltiplos elos com o mesmo documento.

Pronto, agora a configuração da sua integração OMIE está finalizada!
Agora, após realizar os procedimentos de compra e venda no Rastreador PariPassu, as informações serão enviadas automaticamente ao app OMIE. Para isso, basta sincronizar os pedidos. Saiba como a seguir.
Como sincronizar os pedidos
Para sincronizar os seus pedidos, entre no Rastreador PariPassu e siga o passo a passo abaixo:
Passo 1: Já no seu Rastreador, acesse o menu "Rastreamento" e selecione a opção "Histórico de compras" ou "Histórico de vendas".
Passo 2: Na tela "Histórico de compras" ou "Histórico de vendas", selecione o pedido a ser sincronizado e clique no botão ![]() . Observe que o botão de sincronismo do OMIE é identificado pelo ícone azul.
. Observe que o botão de sincronismo do OMIE é identificado pelo ícone azul.
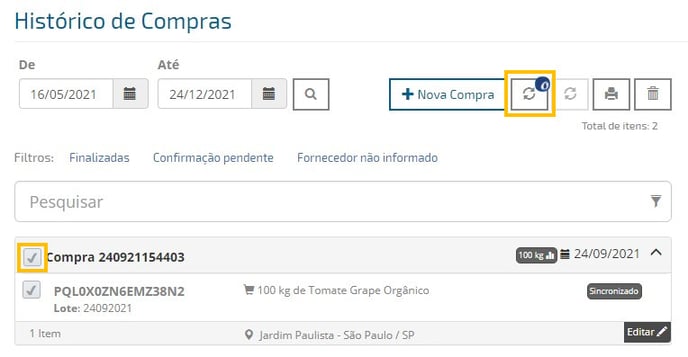
Passo 3: Aguarde o processo de sincronização. Após a conclusão, o sistema exibirá as mensagens "Todos itens selecionados foram sincronizados" e "Dados enviados com sucesso".
Saiba que você também pode conferir o ícone azul do OMIE na indicação de sincronismo em cada pedido.
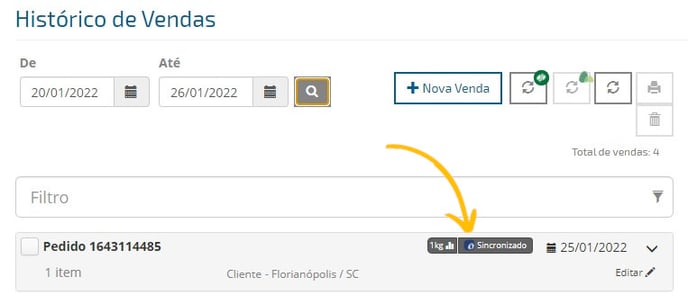
Importante: Pedidos com algum problema na sincronização apresentam o ícone amarelo. Nesse caso, você pode clicar sobre o ícone para visualizar a descrição do problema.
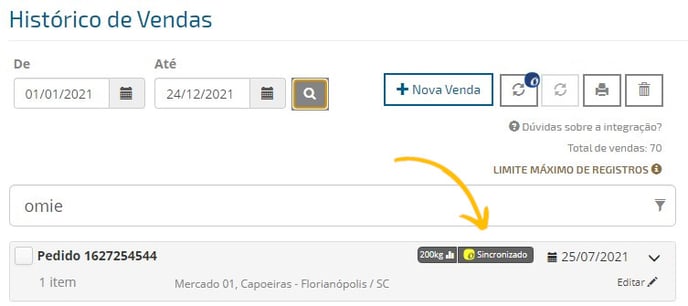
Pronto! Após a sincronização, as informações de compra e venda serão enviadas ao OMIE.
Ficou com dúvidas? CLIQUE AQUI para entrar em contato com a nossa equipe!
Ficaremos felizes em atendê-lo! 🤗💙
