Saiba como funciona a integração com o ERP TOTVs, que ocorre por meio do envio e recebimento das informações de compra e venda.
Para realizar procedimentos de compra e venda de forma integrada ao TOTVs é necessário realizar uma configuração e sincronizar os pedidos.
Essa integração depende de permissão especial. Entre em contato com o time de Sucesso do Cliente para saber mais.
Confira neste artigo:
Configurando a integração
No Rastreador PariPassu, clique no menu  → item Configurações do TOTVS
→ item Configurações do TOTVS
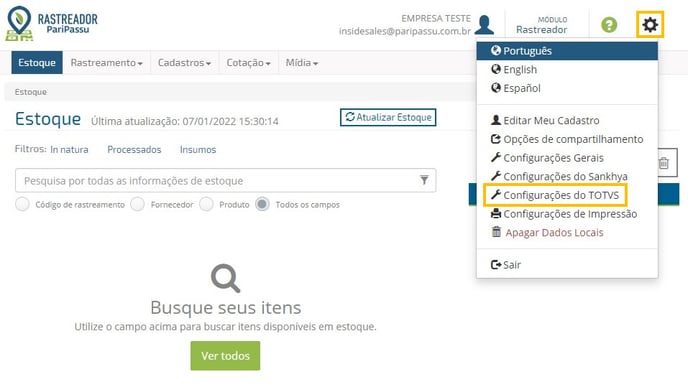
Na tela Configurações do TOTVS, preencha seus dados de identificação do sistema TOTVS: URL e usuário. Depois, clique em  .
.

Esses dados devem ser obtidos diretamente com o ERP.
Importante: Para que a integração funcione o documento do meu cadastro no Rastreador deve ser o mesmo cadastrado no TOTVs
Pronto! A configuração está completa, agora acompanhe o passo a passo da sincronização para envio e recebimento de pedidos.
Sincronizando para importar compras
Passo 1: No Rastreador PariPassu, acesse o menu "Rastreamento" e selecione o item "Histórico de compras".
Passo 2: Para receber os dados de compra do TOTVs, comece ajustando o filtro de data na tela Histórico de compras.
Passo 3: Clique em ![]() nos campos De e Até para delimitar o período de compras a serem recebidas, depois clique em
nos campos De e Até para delimitar o período de compras a serem recebidas, depois clique em  .
.
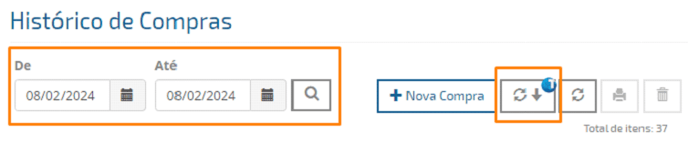
Recomendamos considerar períodos curtos, pois o processo de sincronização pode ser mais lento para períodos longos.
Passo 4: Enquanto o ícone ![]() estiver rodando, significa que o Rastreador está buscando no TOTVs todas compras do período informado.
estiver rodando, significa que o Rastreador está buscando no TOTVs todas compras do período informado.
Passo 5: Após finalizar esse processo o sistema exibirá um pop-up com a listagem de todas as compras cadastradas no TOTVs entre as datas delimitadas. Selecione somente as compras que você deseja importar e clique em "confirmar".
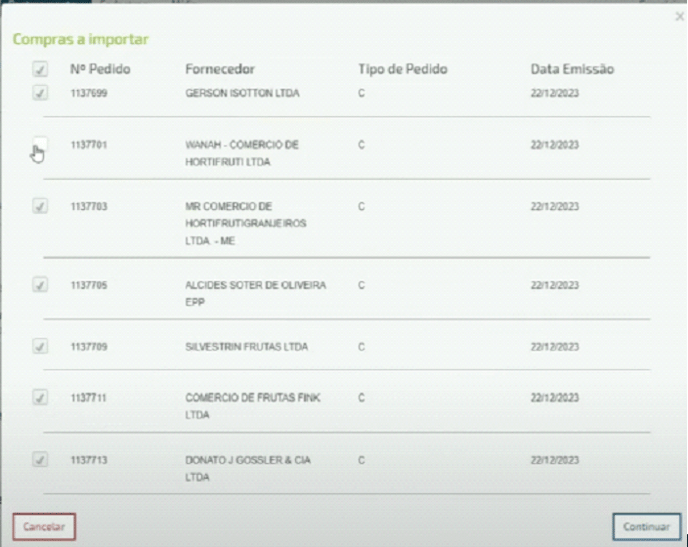
Passo 6: Durante as primeiras importações será necessário mapear os produtos. Relacione o produto incluído na compra cadastrada no TOTVs ao tipo produto cadastrado no Rastreador PariPassu e informe o tipo de embalagem.
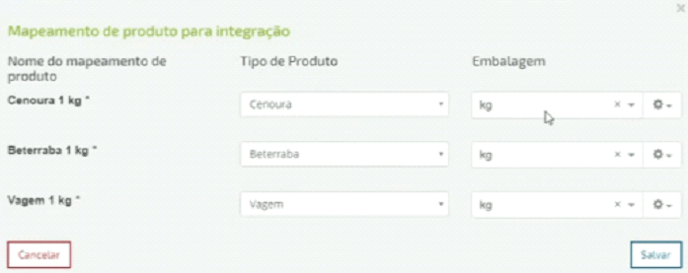
Passo 7: Por fim, clique em ![]() .
.
Enquanto o ícone ![]() estiver rodando, significa que o Rastreador está validando no TOTVs o mapeamento dos produtos informados.
estiver rodando, significa que o Rastreador está validando no TOTVs o mapeamento dos produtos informados.
Após este mapeamento estar concluído, a tela de histórico de compras irá atualizar a trazer os pedidos de compra sincronizados.
Pedidos de compra com sincronização completa apresentam o ícone azul.

Pedidos com algum problema na sincronização apresentam o ícone amarelo.

Nesse caso, clique sobre o ícone para visualizar a descrição do problema, solucione-o e sincronize novamente.

Sincronizando pedidos de venda
No Rastreador PariPassu, acesse o menu Rastreamento → item Histórico de vendas
Para realizar o envio de pedidos de venda ao TOTVS, acesse o histórico de vendas, selecione o pedido a ser sincronizado e clique no botão ![]() .
. 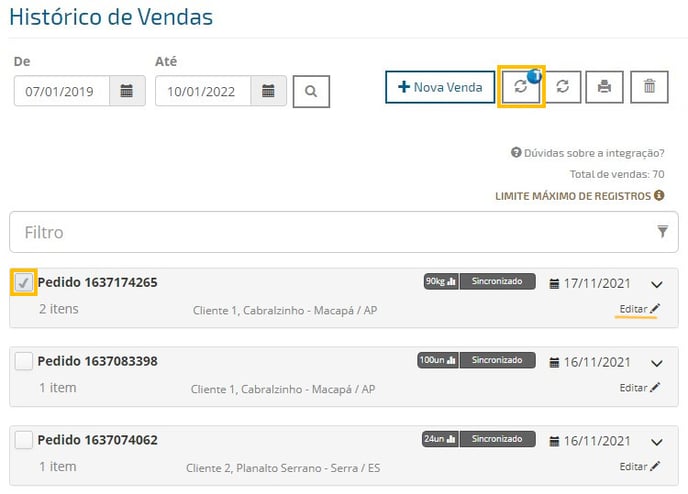
Caso o preço dos produtos não tenha sido informado no registro da venda, clique em  e na tela Informações da venda, clique em
e na tela Informações da venda, clique em  e preencha o campo Preço unitário. Repita esse processo para todos os produtos e clique em
e preencha o campo Preço unitário. Repita esse processo para todos os produtos e clique em  .
.
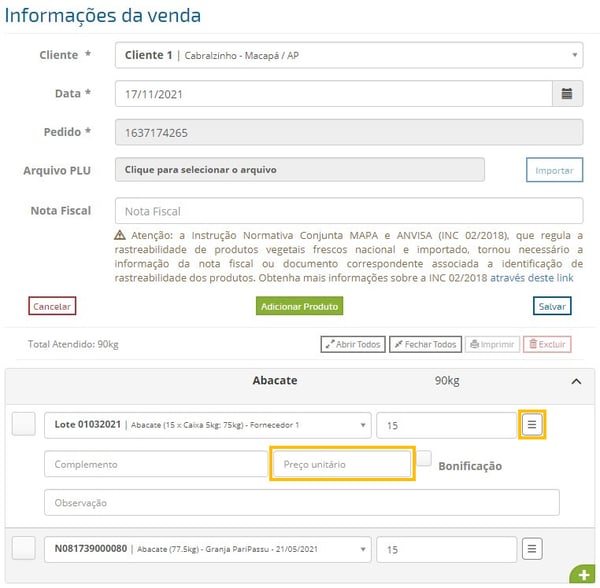
Aguarde o processo de sincronização. Após a conclusão, o sistema exibirá as mensagens "Todos itens selecionados foram sincronizados" e "Dados enviados com sucesso". Adicionalmente, você pode conferir o ícone azul do TOTVS na indicação de sincronismo em cada pedido.
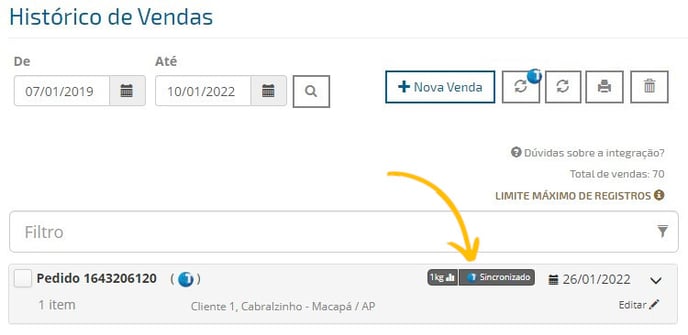
Pedidos com algum problema na sincronização apresentam o ícone amarelo. Nesse caso, clique sobre o ícone para visualizar a descrição do problema, solucione-o e sincronize novamente.
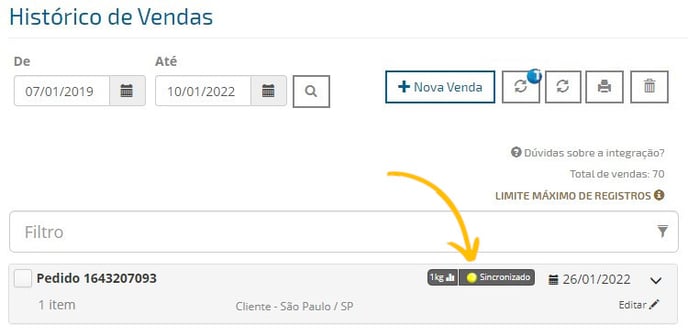
Pronto! Após a sincronização, as informações de venda são enviadas ao TOTVS.
Precisa de mais informações sobre procedimentos de venda e impressão de etiquetas? Veja os artigos a seguir.
Esperamos que este conteúdo tenha ajudado você. Até a próxima!
