Você pode realizar uma compra no Rastreador PariPassu importando um arquivo de compra. Esse processo pode agilizar e otimizar o seu trabalho. Neste artigo, entenda como realizar uma compra por arquivo.
A compra por arquivo se dá pela importação de uma planilha de compra do seu computador para o Rastreador PariPassu. Esse processo otimiza e agiliza o seu trabalho, já que com ele você consegue realizar várias compras, de diferentes fornecedores, em uma única operação.
Essa planilha de compra é o que chamamos de arquivo e ela deve conter todas as informações pertinentes às compras que você está fazendo, organizadas de uma forma que o Rastreador consiga ler e importar todos os dados. Para isso, o mais importante desse processo é se certificar que a sua planilha, o seu arquivo, seja feito de acordo com as Especificações Necessárias do Rastreador. Quer aprender a fazer uma planilha compatível e uma venda por arquivo? Confira o passo a passo nesse artigo!
Confira neste artigo:
- Vídeo com o passo a passo sobre como você pode realizar uma compra por arquivo
- Como deve ser o arquivo usado?
- Como realizar uma compra por arquivo?
- Como visualizar a compra?
Confira o vídeo com o passo a passo sobre como você pode realizar uma compra por arquivo:
Como deve ser o arquivo utilizado?
O arquivo utilizado deve ser uma planilha nos formatos .xls (Excel 2003-2007), .xlsx (Excel 2010 e mais recentes) ou .csv (valores separados por ponto e vírgula), cujas informações serão associadas aos campos da venda no sistema do Rastreador.
Para que o sistema importe corretamente as suas informações, é necessário que você coloque os campos corretamente na planilha. Lembrando que campos mencionados abaixo devem ser as colunas da sua planilha, e os itens que você for comprar (os produtos) devem ser adicionados nas linhas.
Nesse sentido, nós criamos algumas sugestões para você, identificando quais são os campos obrigatórios, os campos que nós sugerimos para otimizar o seu trabalho e os campos adicionais que você pode querer usar. Confira abaixo mais informações:
Informações sugeridas para importação do arquivo:
Nós sugerimos que você utilize todas essas informações na sua planilha, mesmo que nem todas sejam obrigatórias. Elas vão ajudar a deixar os seus registros mais completos e confiáveis.

Clique AQUI para baixar um modelo de planilha já preenchida com os Campos Sugeridos.
Informações obrigatórias para importação do arquivo:
Essas são as informações que devem constar obrigatoriamente na sua planilha. Você pode usar apenas essas se preferir, mas sugerimos que você inclua as Informações Sugeridas no quadro anterior para deixar os seus registros mais completos.

Clique AQUI para baixar um modelo de planilha já preenchida com os Campos Obrigatórios.
Informações adicionais (não obrigatórias):
Essa informação não é obrigatória, mas você pode utilizá-la para deixar o seu arquivo ainda mais completo.

Clique AQUI para baixar um modelo de planilha já preenchida com Todos os Campos (todos os sugeridos mais o campo opcional)
Atenção: o documento Elo de Origem informado no arquivo se refere ao CPF ou CNPJ do seu fornecedor e deve, obrigatoriamente, estar cadastrado no Rastreador PariPassu como seu fornecedor.
Caso você precise de ajuda para cadastrar os seus fornecedores, CLIQUE AQUI para acessar o passo a passo de como realizar o cadastro.
Como realizar uma compra por arquivo?
Passo 1: Acesse o seu Rastreador PariPassu. No menu principal, clique em “Rastreamento” (1) e selecione a opção “Nova Compra” (2).

Passo 2: Na tela de "Nova Compra", escolha a opção “Compra por arquivo” para prosseguir com a importação dos dados.

Passo 3: Já na tela "Compra por Arquivo", o sistema exibirá um campo com as Instruções para realizar a importação do seu arquivo de compra.

Para que o seu processo de compra por arquivo funcione corretamente, é muito importante que o seu arquivo possua as Especificações Necessárias que falamos no item anterior desse artigo.
Caso você tenha ficado com dúvidas sobre como fazer um arquivo de acordo com as Especificações, você pode conferir as instruções através desses links:
- No item anterior desse artigo: Como deve ser o arquivo utilizado?
- Através desse documento: Documento com as Especificações Necessárias para o Arquivo de Compra
- Através da tela "Compra por arquivo" do seu Rastreador. Ali você vai encontrar botões para download de modelos de arquivo, bem como especificações completas sobre os procedimentos.
Passo 4: Após garantir que seu arquivo atende às Especificações Necessárias, clique em "Selecionar Arquivo" (1) para localizar e selecionar o arquivo no seu computador, e em seguida, clique em "Importar" (2).

Passo 5: Após importar a planilha, será necessário relacionar as colunas do seu arquivo "Coluna no arquivo importado" aos campos de compra do sistema "Campo usado na compra". Para isso, clique na seta ![]() (1) ao lado de cada campo da coluna da direita e selecione a opção que corresponde à coluna à esquerda da sua planilha (2).
(1) ao lado de cada campo da coluna da direita e selecione a opção que corresponde à coluna à esquerda da sua planilha (2).

A correspondência é lógica e intuitiva, você pode ver na imagem abaixo que a coluna código compra corresponde ao campo intitulado codigoCompra, por exemplo.

Não se preocupe, esse passo só será necessário nas primeiras vezes, para que o sistema associe corretamente as informações da sua tabela aos campos do Rastreador. Depois que você fizer essa associação, o sistema só pedirá que você repita esse processo caso haja um novo campo no seu arquivo, que ainda não tenha sido associado.
Dessa forma, as informações solicitadas pelo sistema vão variar de acordo com os dados incluídos no arquivo que você importou.
Passo 6: Após relacionar as duas colunas, clique em "Continuar".

Passo 7: Agora, é hora de associar os produtos que você incluiu no seu arquivo com os que estão cadastrados no sistema. No campo "Nome do tipo de produto no arquivo", você encontrará o nome do produto conforme registrado na sua planilha. Em seguida, no campo "Tipo de Produto", digite o nome do produto que você adquiriu (1) e escolha a opção correspondente que já está cadastrada no sistema (2).

Passo 8: Quando você concluir essa etapa, deve clicar em "Continuar" e o sistema apresentará automaticamente a tela de "Resultado da importação". Nesta tela você poderá acompanhar os itens importados com sucesso (1), o código de rastreamento (2) e o código numérico (3).

Passo 9: Caso a sua importação apresente algum erro, o sistema irá exibir o número de erros encontrados em Total de erros (1). Clique em "Resultado detalhado dos erros" (2) para ver todas as informações sobre os problemas identificados durante a importação (3)..png?width=688&height=244&name=Compra%20por%20arquivo%20(1).png)
Caso apareça alguma informação no campo "Total ignorado", significa que o pedido já foi importado anteriormente.
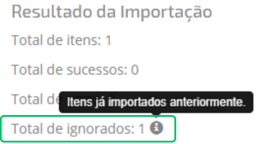
Como visualizar a compra?
Para visualizar as informações do seu pedido importado, é necessário que acesse o Histórico de Compras do seu Rastreador.
Passo 1: Clique em “Rastreamento” (1) e selecione a opção “Histórico de Compras” (2).
 Passo 2: Para encontrar a sua compra, selecione o período de dias no qual ela foi realizada nos campos "De" (1) e "Até" (2), clique no ícone da lupa
Passo 2: Para encontrar a sua compra, selecione o período de dias no qual ela foi realizada nos campos "De" (1) e "Até" (2), clique no ícone da lupa ![]() (3) e visualize sua compra (4).
(3) e visualize sua compra (4).

Caso você não esteja encontrando a sua compra, clique novamente no ícone da lupa ![]() para atualizar o sistema.
para atualizar o sistema.
Você também pode usar o campo de busca para inserir o número da sua compra e encontrá-la mais facilmente.

Pronto! Agora você já sabe como fazer uma compra por arquivo no Rastreador PariPassu.
Esperamos que este artigo tenha sido útil para você! 🍎
Caso você tenha ficado com dúvidas, CLIQUE AQUI para entrar em contato com a nossa equipe de Sucesso do Cliente! Ficaremos felizes em atendê-lo! 🤗💙
Até a próxima!
