Um plano de ação consiste em um checklist específico para correção de uma inconformidade identificada durante uma inspeção.
Neste artigo, vamos compreender como cadastrar um novo plano de ação:
Cadastrando plano de ação
Ao acessar a solução CLICQ, clique no íconepara acessar o menu principal da barra lateral esquerda. Acesse "Planos de ação" e após "Novo plano de ação".

Na tela seguinte, configure o seu Plano de Ação:
- Nome: insira o nome respectivo plano de ação.
- Versão: inclua uma referência numérica ou alfabética para controlar as edições/alterações do plano, com isso, o recomendado é atualizar a versão.
- Prazo de preenchimento (em dias): informe o período máximo em dias, para realizar o preenchimento do plano, após ser gerado pelo sistema.
Após o prazo estabelecido, o plano é bloqueado para realizar o preenchimento.
- Prazo de vencimento (em dias): estabeleça um período em dias, para que o status do plano de ação altere para "em atraso".
Caso deseje considerar o mesmo prazo do campo “Prazo de preenchimento”, deixe o campo em branco.
- Limite mínimo da nota: vamos definir uma nota final referente a aplicação do questionário. Ou seja, quando a nota final do questionário for menor que a estabelecida neste campo, o plano de ação será disparado.
- Orientações: você pode adicionar um texto para esclarecer o objetivo do plano e/ou fornecer orientações. Também é possível incluir as orientações em diferentes idiomas, clique no ícone
para adicionar
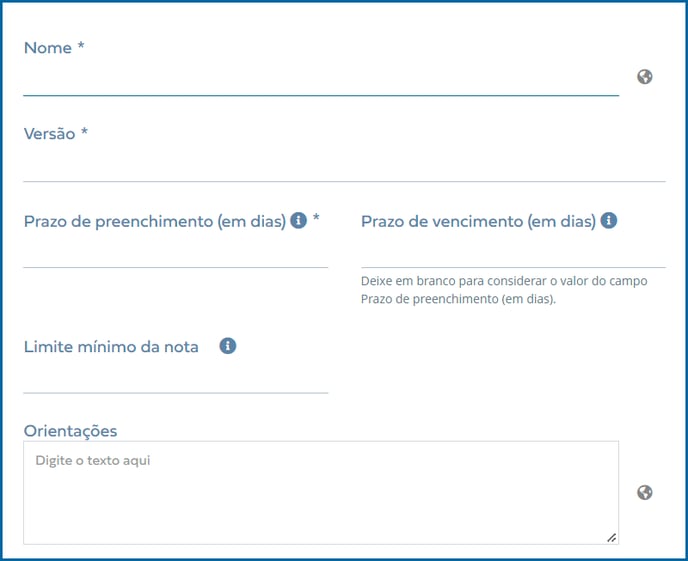
Configurações do plano de ação
No quadro de configurações lateral esquerda, selecione as opções desejadas para configurar o plano de ação:
- Enviar PDF com a aplicação do questionário: selecione esta opção se deseja encaminhar o PDF da aplicação do questionário no e-mail que será encaminhado o link para o preenchimento do plano de ação.
- Enviar e-mail para o avaliador: ao selecionar esta opção, o avaliador da aplicação que gerou o plano vai receber o e-mail com o resultado do preenchimento do plano.
- Exibir todos os e-mails vinculados ao plano de ação: selecione esta opção se deseja que todos os endereços que receberão o relatório do plano de ação sejam listados no corpo do e-mail.
- Enviar e-mail para o avaliado: ao selecionar esta opção, o avaliado recebe um e-mail ao gerar um plano de ação.
- Capturar geolocalização: é possível capturar a geolocalização do aplicador, você pode capturar a localização de “início e fim” ou “não capturar a geolocalização”.
- E-mail para envio: é possível incluir diversos e-mails para os quais o plano de ação será enviado. Para isso, preencha o campo E-mail e clique no ícone de
. Se necessário, você pode selecionar um idioma diferente para cada e-mail.
- Dias para notificações: defina quantos dias antes do prazo de vencimento do plano o sistema encaminhará um e-mail de notificação. Veja que você pode selecionar mais de uma opção, configurando que a notificação seja enviada sete, três e um dia antes do prazo, por exemplo.
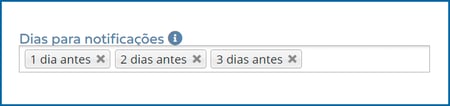
Após realizar as configurações do Plano de ação, vamos adicionar as questões.
Selecione “Ver questões” para adicionar as questões referentes ao plano.
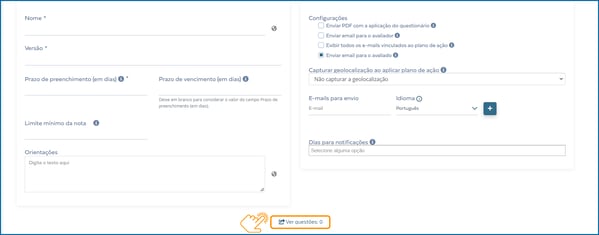
Para adicionar uma questão selecione “Adicionar”, o processo para adicionar uma questão semelhante ao criar um questionário no CLICQ, porém no plano não há cálculo de nota.
Confira o artigo: Configurando questões nos questionários do CLICQ.
Ao adicionar uma questão, clique em “Confirmar¹” para salvar a questão.
Após adicionar todas as questões, clique em “Confirmar²” no rodapé da tela.
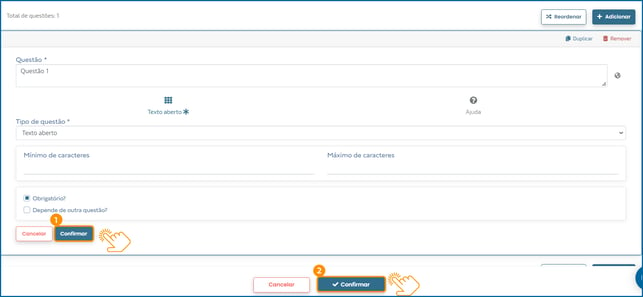
Pronto! Seu plano de ação está criado, agora acompanhe o procedimento de configuração no questionário.
Confira o artigo: como vincular o plano de ação ao questionário
Acesse outros artigos sobre Planos de ação:
- Como reenviar e-mail para preenchimento de planos de ação no CLICQ?
- Vinculando o plano de ação ao questionário
- Criando questionários no CLICQ
Esperamos que o conteúdo tenha sido útil. Até mais! 😊
