Aprenda a configurar questionários, criar questões que atendam às suas necessidades e confira as diversas possibilidades de customização que o sistema oferece.
Confira neste artigo:
- Adicionando o questionário
- Configurações do questionário
- Configurações das notas
- Configurações de aplicação
- Opção de preenchimento
- Usuários autorizados
- Configurações do relatório
- Configurações de e-mail
- Grupos
- Produtos
- Confira outros artigos sobre questionários no CLICQ
Adicionando o questionário
Passo 1: A primeira coisa que você terá que fazer é acessar a ferramenta CLICQ. Para isso, utilize o acesso.paripassu.com.br e adicione seu e-mail e senha para fazer login.
Passo 2: Na sua tela inicial do seu Acesso PariPassu, selecione a ferramenta CLICQ.
Passo 3: Já na tela inicial do seu CLICQ, clique no ícone ![]() para acessar o menu principal, localizado na barra lateral esquerda. Acesse "Questionários" e depois "Novos Questionários".
para acessar o menu principal, localizado na barra lateral esquerda. Acesse "Questionários" e depois "Novos Questionários".
Para facilitar o procedimento de configuração, o sistema oferece diversos modelos de questionários.
Caso você queira conhecê-los, confira o nosso artigo: utilizando modelos de questionários.
Após selecionar "Novos Questionários", o sistema abrirá a tela de configurações gerais, que apresentará as várias etapas de personalização. Siga as instruções a seguir para preencher cada um delas:
Configurações do questionário
A primeira tela a ser preenchida é a "Configurações do questionário". Confira abaixo cada campo dessa tela e como você deve preenchê-lo.
Campo 1 - Nome: Escreva o título que você deseja que o seu questionário tenha. O sistema não aceitará nomes já utilizados. Caso seja necessário, você pode clicar em  e inserir traduções para o título, em inglês e espanhol.
e inserir traduções para o título, em inglês e espanhol.
Campo 2 - Versão: Você pode preencher esse campo com numerais ou letras. Isso ajudará a identificar as versões sempre que o questionário for editado e facilitará o seu registro.
Campo 3 - Modo do questionário: clique no ícone indicado na imagem para preencher esse campo. Quando você clicar no  o sistema apresentará 04 opções de questionário e você deve escolher qual deseja. Confira abaixo as propriedades de cada opção.
o sistema apresentará 04 opções de questionário e você deve escolher qual deseja. Confira abaixo as propriedades de cada opção.
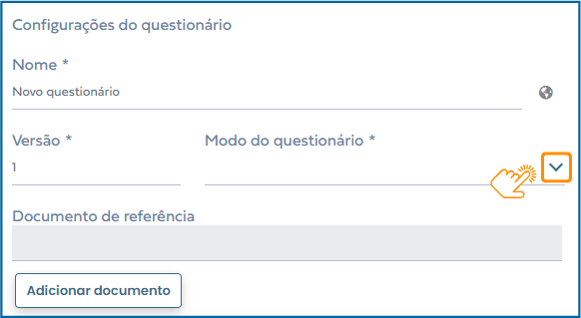
- Avaliado: o sistema exibirá uma lista de avaliados para seleção. É interessante para você comparar avaliações, como por exemplo as inspeções de setor realizadas em diferentes lojas.
- Código: irá exigir o preenchimento de um número para iniciar uma inspeção. Esse código pode ser de qualquer natureza e será associado à uma coleta de dados.
- Rastreamento PariPassu: permite iniciar o questionário a partir da leitura do QR code PariPassu. Nesse caso, é possível selecionar produtos para vinculação ao questionário. Assim, todas as informações do elo anterior na cadeia de produção serão preenchidas automaticamente.
- Etiqueta GS1: irá trazer informações de etiqueta a partir da leitura de um código de três barras. Normalmente é mais utilizada para inspeções de produtos.
Campo 4 - Documento de referência: você poderá anexar um arquivo relacionado à inspeção que ficará disponível para consulta durante a aplicação, como uma ficha técnica, POP (Procedimento Operacional Padrão) ou instruções gerais sobre auditoria, por exemplo.
Configurações das notas
A segunda tela a ser preenchida é a "Configurações dos notas". Confira abaixo cada campo dessa tela e como você deve preenchê-lo.
Campo 1 - Deseja calcular a nota: se você marcar esta opção, você ativará o cálculo de nota do seu questionário.
Campo 2 - Ocultar nota durante a aplicação: se você marcar esta opção, a pessoa que estará aplicando o questionário não terá acesso a essa informação.
Campo 3 - Base de cálculo: defina o valor padrão das notas: 10 ou 100, por exemplo.
Campo 4 - Casas decimais: defina as casas decimais da nota, você pode escolher que ela não tenha casas decimais, tenha uma ou tenha duas casas (exemplo sem casa decimal: 75; com uma casa: 75,5; com duas casas: 75,58).
Campo 5 - Modo de configuração: escolha se você quer que o sistema apresente a nota em percentual ou em pontos.
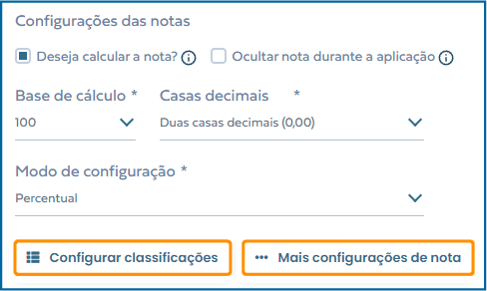
Campo 6 - Configurar classificações: possibilita que você estabeleça faixas de avaliação como: bom, regular e ruim, ou aprovado/reprovado, por exemplo. É possível enviar alertas por e-mail para cada classificação e atribuir cores diferentes para as faixas. Veja o passo a passo desse processo:
Passo 1: Clique em "Configurar classificações". O sistema exibirá a tela "Limites para notas de aplicações de questionários".
Passo 2: Clique, segure e arraste o botão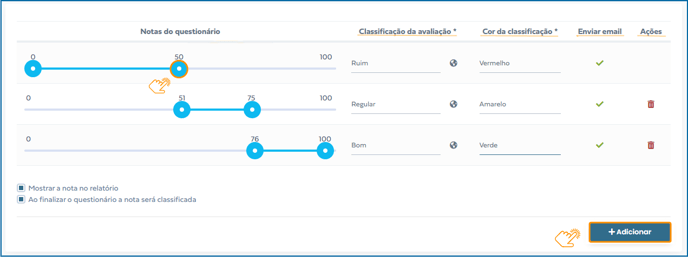
Passo 3: Clique em "Adicionar" para incluir uma faixa. Para adicionar mais faixas, repita o procedimento. Por fim, clique em "Confirmar".
Perceba que tanto do lado direito quanto embaixo da faixa, existem alguns campos que você pode preencher para deixar a sua classificação mais personalizada, são eles:
- Classificação da avaliação: é possível nomear a respectiva faixa de nota. No exemplo da imagem, temos:
-
- 0 a 50 como "Ruim".
- 51 a 75 como "Regular".
- 76 a 100 "Bom".
- Cor da classificação: selecione uma cor para cada faixa, escolhendo uma das opções no campo.
- Enviar e-mail: o envio de e-mail para cada faixa é ativado automaticamente pelo sistema. Para desativar, clique sobre o ícone
 uma vez na coluna "Enviar e-mail".
uma vez na coluna "Enviar e-mail". - Ações: é possível excluir alguma faixa adicionada, clique no ícone da
 .
. - Mostrar a nota no relatório: ela ativa a exibição da nota classificada no relatório. Essa opção vem automaticamente selecionada.
- Ao finalizar o questionário a nota será classificada: essa classificação é realizada com base na classificação da avaliação que você nomeou. Essa opção vem automaticamente selecionada, caso deseje desativar, basta desmarcá-la.
Campo 7 - Mais configurações de nota: você pode selecionar o "Modo de cálculo da nota", temos dois tipos:
- Padrão: a nota é ponderada considerando os tópicos;
- Tag: irá considerar questões específicas, indicadas por tags que podem estar relacionadas apenas a questões ou a tópicos inteiros.
- As tags são utilizadas quando, além da nota total da aplicação, existe a necessidade de se obter uma nota específica de um tipo de questão ou tópico.
O modo Tag exige a criação de critérios que serão usados para estabelecer uma média entre questões/tópicos. Para saber mais sobre estes critérios, clique aqui.
Configurações de aplicação
A terceira tela será "Configurações de aplicação". Confira abaixo os campos dessa tela e como você deve preenchê-lo.
Campo 1 - Permitir anexar documentos: possibilita que a pessoa que aplicará o questionário anexe documentos às questões durante a aplicação.
Campo 2 - Capturar geolocalização ao aplicar questionário?: permite que o sistema identifique o local da aplicação. Nesse caso, você deve selecionar se a localização será capturada:
-
- No início da aplicação do questionário.
- No final da aplicação do questionário.
- No início e final da aplicação do questionário.
Atenção: Dependendo do modo de questionário que você selecionou, o sistema poderá apresentar outras opções.
Campo 3 - Restringir avaliados: exigirá a seleção de avaliados a serem disponibilizados para a inspeção. Poderá ser feita por lista (de avaliados ou de produtos) ou por grupos. Essa opção é visível no modo de questionário "Avaliado".
Campo 4 - Reincidência: indicará a resposta anterior em aplicações de um mesmo avaliado.
O controle de reincidências ainda exigirá algumas configurações por questão, para saber mais clique aqui.
Opções de preenchimento
A seguir você deverá preencher as "Opções de Preenchimento". Vamos ver as opções a seguir:
1. Preenchimento rápido: permite que a pessoa que aplicará o questionário indique questões a serem preenchidas com a informação da aplicação anterior. Isso será útil para avaliações recorrentes.
2. Preenchimento sequencial: será útil para avaliar vários produtos de um mesmo estabelecimento, como ocorre em uma inspeção de recebimento, por exemplo. Se você marcar essa caixa de seleção, assim que finalizar uma avaliação, o sistema irá perguntar automaticamente se o avaliador deseja iniciar a aplicação do questionário novamente, para o mesmo avaliado.
Usuários autorizados
São aqueles que podem tanto iniciar as inspeções quanto editar o questionário. O criador do questionário será inserido automaticamente como "usuário autorizado" pelo sistema, mas você também pode incluir outros usuários, basta selecionar o nome no campo principal e clicar no ícone ![]() .
.
A listagem inclui apenas usuários do CLICQ, não sendo possível selecionar o cadastro de um avaliado, por exemplo.
Caso você queira incluir todos os usuários, clique em "Adicionar todos". A exclusão pode ser feita clicando no ícone da  ou em "Remover todos".
ou em "Remover todos".
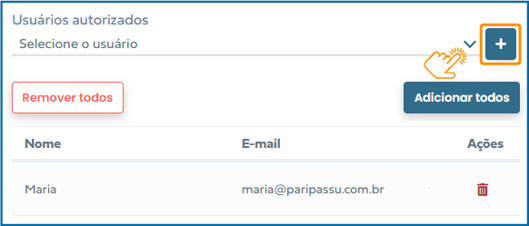
Configurações do relatório
Nessa etapa, serão exibidas diversas opções de customização para o relatório que será gerado após a aplicação, acompanhe a seguir.
- Exibir nota anterior no relatório PDF: incluirá um gráfico com
 o histórico de aplicações do questionário, agrupado por avaliado.
o histórico de aplicações do questionário, agrupado por avaliado. - Exibir tabela de resumo no PDF: incluirá uma tabela com o resumo da pontuação alcançada em cada tópico da aplicação.
- Exibir aviso de limites aceitáveis: incluirá alerta sobre extrapolação do limite aceitável, configurável em questões de amostragem.
- Omitir data/hora de início e fim da aplicação no PDF: excluirá as informações de horário de início e fim da aplicação.
- Exibir aviso de questões omitidas durante a aplicação: incluirá informações sobre questões que não foram preenchidas.
- Gerar relatório de não conformidade: irá gerar um relatório adicional, incluindo apenas questões que não tenham atingido nota máxima.
Clique aqui para saber mais sobre os relatórios de não conformidade.
1) Modo de exibição da nota no PDF: indique se você deseja que a nota seja apresentada apenas como percentual ou como percentual e pontos. Caso você tenha configurado a nota no modo percentual, apenas essa exibição estará disponível.
2) Notas das questões no PDF: configure a exibição da nota de cada questão. Você pode optar por exibir nota e percentual; exibir apenas nota; exibir apenas percentual; ou omitir nota e percentual.
3) Tipo de agrupamento das fotos no relatório PDF: selecione se você deseja que as fotos sejam exibidas junto das questões ou agrupadas por tópicos.
4) Alterar cor das observações no relatório PDF: você pode selecionar uma cor para destacar observações e facilitar a identificação das informações.
5) Cor do relatório PDF: selecione a cor de destaque. Se você optar pela opção "Personalizar", clique sobre o retângulo e em seguida selecione a cor desejada usando uma das opções: as chaves de seleção destacadas pelos círculos (basta clicar e arrastar até o tom desejado); a opção conta-gotas para identificar qualquer cor da tela (basta clicar na área desejada para copiar a cor); ou ainda preenchendo os valores RGB.
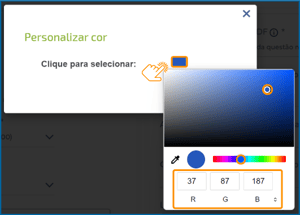
6) Logotipo do cabeçalho e Logotipo do rodapé: clique em "Escolher ficheiro" e selecione as imagens que você deseja que sejam exibidas no cabeçalho e no rodapé do relatório.
Configurações de e-mail
Nessa etapa, é possível configurar endereços que vão receber o relatório de aplicação. Confira os campos a seguir:
Campo 1 - Enviar e-mail: você pode permitir encaminhar e-mails para os contatos cadastrados. Para interromper o envio, basta desmarcar essa opção, sem a necessidade de excluir os e-mails cadastrados.
Campo 2 - Enviar e-mail para o avaliado?: você pode selecionar essa opção para enviar o relatório da aplicação do questionário também para o endereço do avaliado.
Campo 3 - Configurar e-mails no final da aplicação: selecione para permitir que a pessoa que aplicará o questionário inclua e-mails para o envio do relatório ao finalizar a avaliação, ou seja.
Campo 4 - Exibir todos os e-mails vinculados à aplicação: você pode selecionar essa opção selecione para que todos os endereços aos quais o relatório for enviado sejam listados no corpo do e-mail.
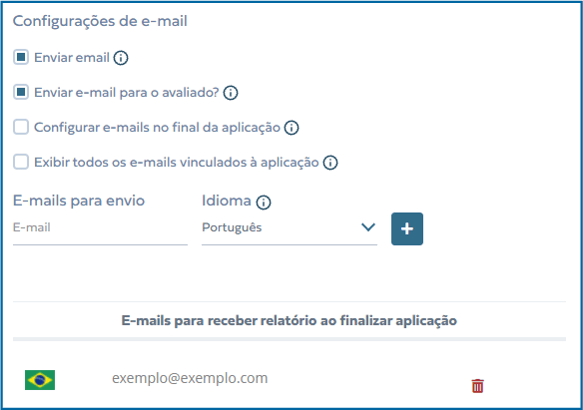
No campo "E-mails para envio", você pode selecionar o idioma que deseja que o relatório seja criado e depois clique no ícone de ![]() . Você pode incluir quantos endereços quiser e excluir um a um, clicando em
. Você pode incluir quantos endereços quiser e excluir um a um, clicando em  .
.
Grupos
Nessa etapa, você poderá vincular o questionário aos avaliados e usuários que vão aplicar os questionários, antes de vincular o grupo é necessário criar o grupo.
Caso você tenha dúvidas de como criar o grupo, confira o nosso artigo: como criar grupos.
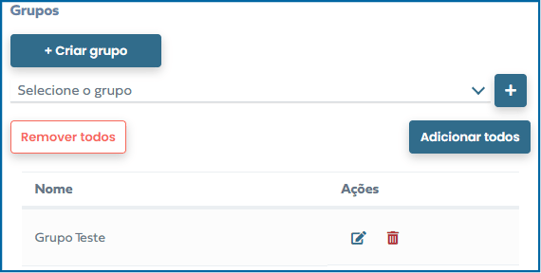
Para fazer a vinculação, selecione o grupo desejado no campo principal e clique no ícone de ![]() . Você também pode adicionar todos os grupos cadastrados, clicando em "Adicionar todos".
. Você também pode adicionar todos os grupos cadastrados, clicando em "Adicionar todos".
Se for necessário, crie um grupo, clicando em "Criar grupo". Para excluir um grupo, clique em  ou em "Remover todos".
ou em "Remover todos".
Produtos vinculados
Caso você tenha optado pelo modo de questionário Rastreamento PariPassu ou Avaliado, é possível selecionar os produtos a serem vinculados à avaliação, possibilitando iniciá-la a partir da leitura do QR code.
Para isso, vá no campo "Produtos" e digite parte do nome do produto, então basta selecioná-lo e clicar no ícone de ![]() para adicionar o produto. Se for necessário excluir um dos produtos, clique no ícone da
para adicionar o produto. Se for necessário excluir um dos produtos, clique no ícone da ![]() .
.
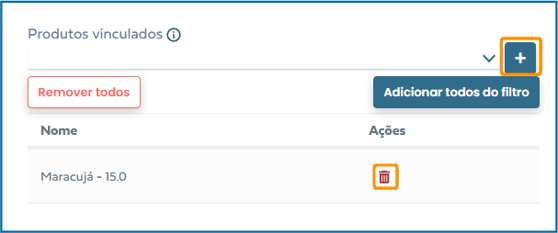
Para finalizar a etapa de configurações gerais, clique em "Próximo".
As possibilidades de configuração podem variar conforme as permissões do seu perfil de usuário. Entre em contato com o time de Sucesso do Cliente se precisar de mais informações.
Confira outros artigos sobre Questionários no CLICQ:
Esperamos que este artigo tenha sido útil para você! 🍎
Caso você tenha ficado com dúvidas, CLIQUE AQUI para entrar em contato com a nossa equipe de Sucesso do Cliente! Ficaremos felizes em atendê-lo! 🤗💙
Até a próxima! 🖐️
