O CLICQ permite que você customize as questões e organize o questionário em tópicos. Aprenda mais sobre esses processos neste artigo!
Antes de criar as questões, é importante pensar na organização do seu questionário. Por exemplo, se você for realizar uma auditoria de loja, você pode organizar os tópicos por setor. Já em casos de inspeções de qualidade, a ficha técnica pode estar dividida entre aspectos gerais e defeitos.
Além disso, se você estiver criando um questionário com notas, essa nota será dividida entre tópicos criados e você pode personalizar os pesos da forma que desejar, desde que o valor da soma de todos os tópicos não ultrapasse 100.
Confira nesse artigo:
- Configurando tópicos e questões
- Adicionando uma questão simples
- Configurando questões já incluídas no tópico
- Configurando tópicos
Configurando tópicos e questões
Passo 1: Depois que você completar as configurações iniciais do seu questionário, clique em "Próximo". O sistema abrirá a tela Tópicos. Nesse momento, comece nomeando o primeiro tópico no campo principal. Você pode clicar em  para incluir traduções do nome.
para incluir traduções do nome.
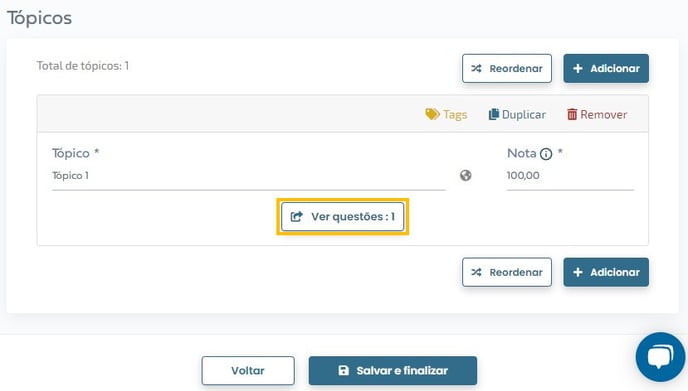
Passo 2: O valor do campo Nota é automaticamente preenchido e recalculado a cada adição de tópico. Você poderá atribuir pesos diferentes para os tópicos após adicioná-los.
Passo 3: Clique no botão 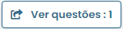 e comece preenchendo o campo principal com a pergunta ou a descrição do item sobre o que se trata na questão. Você pode clicar em
e comece preenchendo o campo principal com a pergunta ou a descrição do item sobre o que se trata na questão. Você pode clicar em  para incluir traduções.
para incluir traduções.
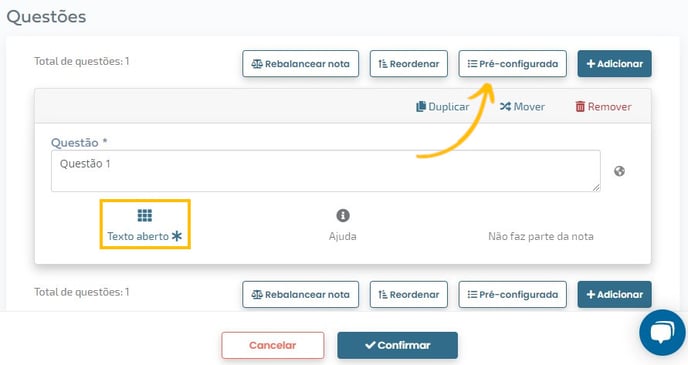
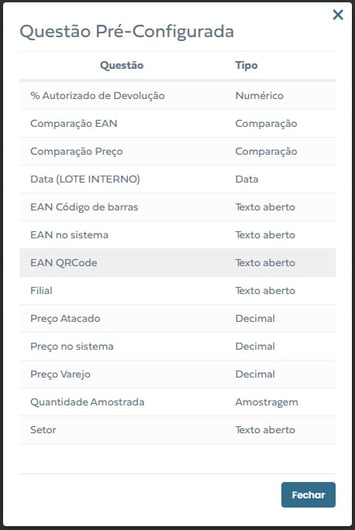
Clicando em 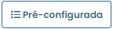 você pode selecionar uma questão com configuração prévia. Basta clicar em uma das opções na listagem exibida pelo sistema (imagem ao lado).
você pode selecionar uma questão com configuração prévia. Basta clicar em uma das opções na listagem exibida pelo sistema (imagem ao lado).
A questão pré-configurada será incluída no tópico e você poderá customizar alguns detalhes, porém, os campos comuns são bloqueados.
Passo 4: Para adicionar uma questão sem configuração prévia, clique em  . O sistema exibirá novos campos. Clique em
. O sistema exibirá novos campos. Clique em  para selecionar o Tipo de questão, escolhendo umas das opções a seguir.
para selecionar o Tipo de questão, escolhendo umas das opções a seguir.
- Amostragem: é o tipo que exige mais configurações. É indicado para a avaliação detalhada da amostra de um produto, informando porcentagens de defeitos, maturação e calibre de FLVs, por exemplo.
- Assinatura digital: possibilita que o auditor insira sua assinatura digital com o dedo ou caneta com ponta de borracha. Normalmente, é o tipo de questão que encerra uma inspeção.
- Cálculo: permite incluir uma fórmula matemática a ser aplicada aos valores indicados em outras questões numéricas do questionário. Para configurar, é necessário selecionar pelo menos uma questão numérica já existente e incluir uma fórmula com operações básicas da matemática, como [1.]*100/[1.2] por exemplo. Ela permite configurar cálculo de nota a partir de intervalos.
- Código PariPassu: possibilita a leitura dos QR codes de rastreamento da PariPassu, permitindo também a digitação do código para identificar um produto.
- Código de barras: possibilita a leitura ou digitação de códigos de barras para identificar um produto.
- Comparação: é semelhante à questão de cálculo, porém, o resultado apresentado não é numérico e, sim, "verdadeiro" ou "falso". Para isso, é necessário indicar as questões a serem comparadas, uma operação (igual a; maior que; menor que etc.) e uma fórmula matemática.
- Data: indicada para qualquer situação que exija o controle de um limite máximo de dias. Incluí um campo para informação da data, que vem automaticamente preenchido com a data da aplicação. Permite configurar limites de dias e personalizar uma mensagem de alerta.
- Data/hora: mais indicada quando há necessidade de apenas informar data e hora por qualquer objetivo. Não permite a configuração de limites.
- E-mail: consiste em um campo de texto contendo a orientação "Digite o e-mail", especificamente destinado a essa informação.
- Escolha simples: permite incluir diversas alternativas, possibilitando que o avaliador selecione apenas uma. Para cada alternativa, é possível indicar a porcentagem atingida da nota máxima.
- Escolha múltipla: permite incluir diversas alternativas, possibilitando que o avaliador selecione uma ou mais opções. Para cada uma, é possível indicar a porcentagem atingida da nota máxima.
- Hora: inclui campo para informação do horário, permitindo configurar a inclusão de hora de início e fim.
- Numérico: inclui campo para preenchimento de valores numéricos, exclusivamente, permitindo a configuração de cálculo de nota a partir de intervalos.
- Percentual calculado: é semelhante à questão de amostragem, permitindo a criação de campos para informação de porcentagens, mas sem tantas possibilidades de customização. Normalmente, o uso do tipo amostragem é mais indicado.
- Telefone: inclui campo para informação do número de telefone.
- Texto aberto: inclui campo para digitação livre, ideal para inclusão de observações gerais do avaliador. É possível configurar mínimo e máximo de caracteres.
Apenas questões de escolha simples, múltipla, numéricas, de amostragem ou de cálculo podem gerar nota no questionário.
Adicionando uma questão de escolha simples
Passo 1: Vamos selecionar o tipo de questão "Escolha simples", esse tipo de questão permite o cálculo de nota considerando as alternativas.
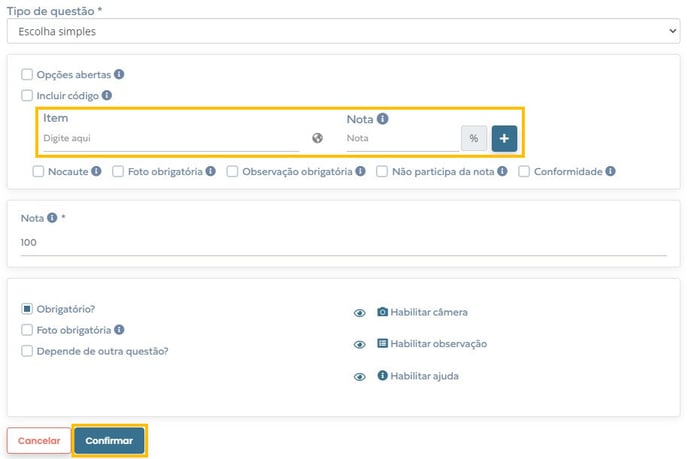
Passo 2: Nos campos Item e Nota, você deve adicionar as alternativas uma a uma.
Pensando em uma auditoria de loja, por exemplo, vamos considerar que as alternativas sejam Conforme, Não conforme e Não se aplica, mas você pode usar os termos mais adequados à sua necessidade.
- Nesse caso, preencha o campo Item com o termo Conforme, o campo Nota com a porcentagem 100 e clique em
 .
. - Depois preencha o campo Item com o termo Não conforme, o campo Nota com a porcentagem 0 e clique em
 .
. - Por fim, preencha o campo Item com o termo Não se aplica e marque a caixa de seleção
 , logo abaixo do campo. Sempre marque essa opção em alternativas que não devam ser consideradas no cálculo.
, logo abaixo do campo. Sempre marque essa opção em alternativas que não devam ser consideradas no cálculo.
Você pode incluir outros termos e dividir mais a nota, por exemplo: Bom com 100%; Regular com 50% e Ruim com 0%. Tudo depende da forma como você deseja visualizar os dados nos relatórios de inspeção.
Passo 3: Você pode realizar configurações ao adicionar a alternativa, marcando as caixas de seleção abaixo dos campos Item e Nota, ou após a adição, usando as colunas. Veja abaixo o que cada uma delas significa:

 → Alternativas com configuração de nocaute zeram automaticamente o tópico ao serem selecionadas. Configure o nocaute em questões relacionadas a itens críticos, que não podem apresentar inconformidade.
→ Alternativas com configuração de nocaute zeram automaticamente o tópico ao serem selecionadas. Configure o nocaute em questões relacionadas a itens críticos, que não podem apresentar inconformidade.
 → Quando selecionada essa opção, ela exige o avaliador insira uma imagem no momento do preenchimento do questionário.
→ Quando selecionada essa opção, ela exige o avaliador insira uma imagem no momento do preenchimento do questionário.
 → Quando selecionada essa opção, ela exige o avaliador insira uma informação no momento do preenchimento do questionário.
→ Quando selecionada essa opção, ela exige o avaliador insira uma informação no momento do preenchimento do questionário.
 → Funcionalidade que permite controlar respostas anteriores de um mesmo avaliado. Clique aqui para saber mais.
→ Funcionalidade que permite controlar respostas anteriores de um mesmo avaliado. Clique aqui para saber mais.
 → Marque para possibilitar que o avaliador inclua uma opção além das configuradas. Nesse caso, não ocorre cálculo de nota.
→ Marque para possibilitar que o avaliador inclua uma opção além das configuradas. Nesse caso, não ocorre cálculo de nota.
 → Marque para vincular um código às alternativas, assim é possível que o auditor responda a questão a partir de uma leitura de código de barras ou QR code. Será necessário preencher o código no campo exibido ao lado do item.
→ Marque para vincular um código às alternativas, assim é possível que o auditor responda a questão a partir de uma leitura de código de barras ou QR code. Será necessário preencher o código no campo exibido ao lado do item.
Na coluna Gerar plano de ação, você pode vincular uma alternativa a um plano de ação relacionado à correção de uma inconformidade. Para saber mais, clique aqui.
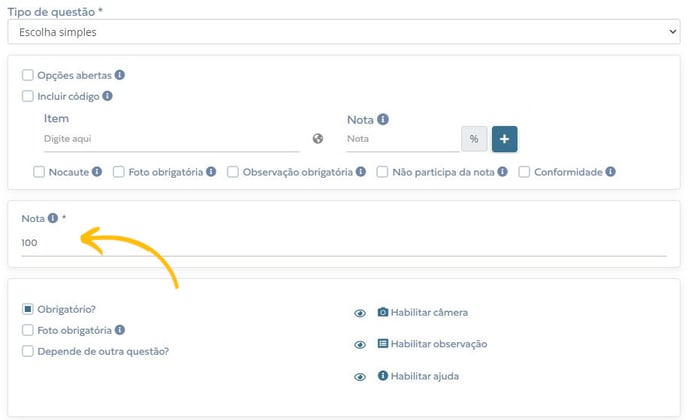
- Nota: destacado pela seta amarela, refere-se ao peso total da questão. Ele é automaticamente atualizado conforme a quantidade de questões com cálculo de nota incluídas no tópico, mas você pode atribuir pesos diferentes a cada questão, desde que o peso total seja sempre igual a 100. Dessa forma, havendo três questões com cálculo de nota no tópico, uma pode ter o peso 50 e as outras duas 25, por exemplo.
Passo 5: Por fim, você ainda pode realizar as configurações a seguir:
 → Essa opção é automaticamente marcada e indica que a questão é de preenchimento obrigatório. No momento da aplicação, o questionário não poderá ser finalizado caso a resposta desta questão não seja preenchida.
→ Essa opção é automaticamente marcada e indica que a questão é de preenchimento obrigatório. No momento da aplicação, o questionário não poderá ser finalizado caso a resposta desta questão não seja preenchida.
 → Marque para que o sistema exija a inclusão de uma imagem na questão, sem vínculo a uma alternativa específica.
→ Marque para que o sistema exija a inclusão de uma imagem na questão, sem vínculo a uma alternativa específica.
 → Marque para que a questão seja exibida somente após o avaliador responder uma questão anterior (que você deverá selecionar). É possível criar dependência com uma ou mais alternativas.
→ Marque para que a questão seja exibida somente após o avaliador responder uma questão anterior (que você deverá selecionar). É possível criar dependência com uma ou mais alternativas.
 → Marque para que a questão seja automaticamente preenchida com o mesmo dado da aplicação anterior.
→ Marque para que a questão seja automaticamente preenchida com o mesmo dado da aplicação anterior.
 → Essa opção só deve ser marcada caso você queria tornar a questão uma opção pré-configurada, uma ação que não pode ser desfeita. Transforme em pré-configuradas apenas questões recorrentes em seus questionários.
→ Essa opção só deve ser marcada caso você queria tornar a questão uma opção pré-configurada, uma ação que não pode ser desfeita. Transforme em pré-configuradas apenas questões recorrentes em seus questionários.
 → Clique no ícone
→ Clique no ícone  para desabilitar a função da câmera em questões sem inclusão obrigatória de foto.
para desabilitar a função da câmera em questões sem inclusão obrigatória de foto.
 → Clique no ícone
→ Clique no ícone  para desabilitar a função que permite ao auditor incluir uma observação na questão.
para desabilitar a função que permite ao auditor incluir uma observação na questão.
 → Clique no ícone
→ Clique no ícone  para desabilitar o acesso a informações de ajuda da questão.
para desabilitar o acesso a informações de ajuda da questão.
Passo 6: Após finalizar as configurações, não esqueça de clicar no botão  da questão. Se você clicar apenas no botão de confirmação da página, as alterações da questão serão perdidas.
da questão. Se você clicar apenas no botão de confirmação da página, as alterações da questão serão perdidas.
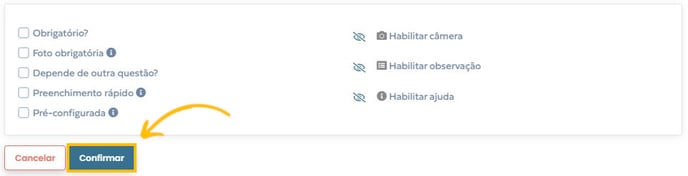
Passo 7: Para adicionar mais questões, clique em  . Caso você queira criar uma nova questão com configurações semelhantes à questão já adicionada, clique em
. Caso você queira criar uma nova questão com configurações semelhantes à questão já adicionada, clique em  e ajuste o que for necessário.
e ajuste o que for necessário.
Com todas as questões incluídas no tópico, você ainda pode realizar algumas ações.
Configurando questões já incluídas no tópico
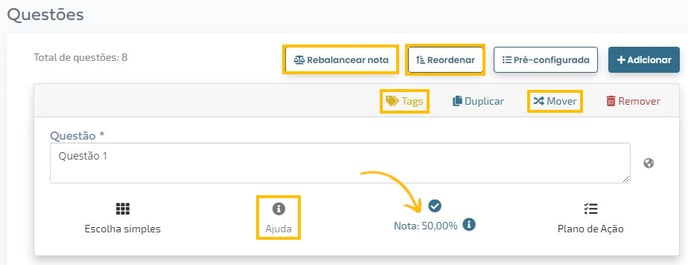
Passo 1: Em questões de escolha simples ou múltipla e numéricas é possível atribuir  . Elas são utilizadas quando, além da nota total da aplicação, há a necessidade de se obter uma nota específica de um tipo de questão ou tópico.
. Elas são utilizadas quando, além da nota total da aplicação, há a necessidade de se obter uma nota específica de um tipo de questão ou tópico.
Passo 2: O botão  permite mover a questão entre os tópicos do seu questionário. Caso você precise criar questões com configuração semelhante em tópicos diferentes, poderá usar as funcionalidades de duplicar e mover.
permite mover a questão entre os tópicos do seu questionário. Caso você precise criar questões com configuração semelhante em tópicos diferentes, poderá usar as funcionalidades de duplicar e mover.
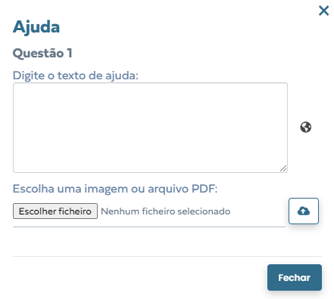
Passo 3: Clicando no botão ![]() , você poderá cadastrar uma orientação sobre a questão que auxilie o avaliador durante a inspeção. O sistema exibirá o pop-up ao lado, onde é possível incluir texto e uma imagem ou PDF.
, você poderá cadastrar uma orientação sobre a questão que auxilie o avaliador durante a inspeção. O sistema exibirá o pop-up ao lado, onde é possível incluir texto e uma imagem ou PDF.
Passo 4: O botão 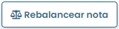 divide o peso total do tópico igualmente entre todas as questões com cálculo de nota. Você pode verificar o peso de cada questão com cálculo de nota rapidamente, observando a informação destacada pela seta na imagem acima.
divide o peso total do tópico igualmente entre todas as questões com cálculo de nota. Você pode verificar o peso de cada questão com cálculo de nota rapidamente, observando a informação destacada pela seta na imagem acima.
Passo 5: Já o botão  possibilita organizar a ordem das questões facilmente, basta clicar, segurar e arrastar cada item até o ponto desejado.
possibilita organizar a ordem das questões facilmente, basta clicar, segurar e arrastar cada item até o ponto desejado.
Passo 6: Após completar as configurações do tópico, clique em 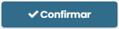 , no rodapé da página.
, no rodapé da página.
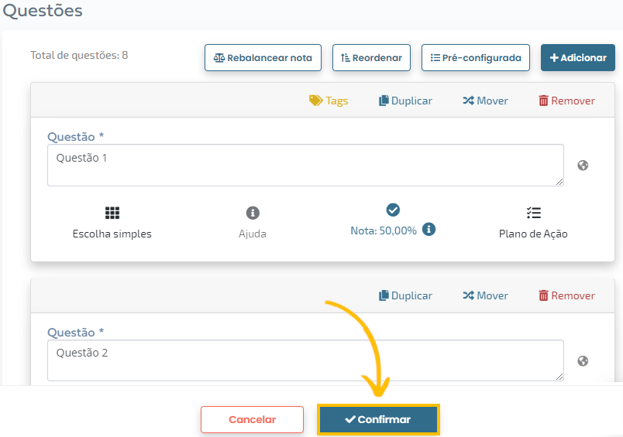
Pronto! O tópico está criado. Agora, veja opções para configurar os tópicos.
Configurando os tópicos
A tela de listagem de tópicos tem alguns botões iguais aos da tela de listagem de questões. Confira o passo a passo abaixo para ver como configurar os tópicos.
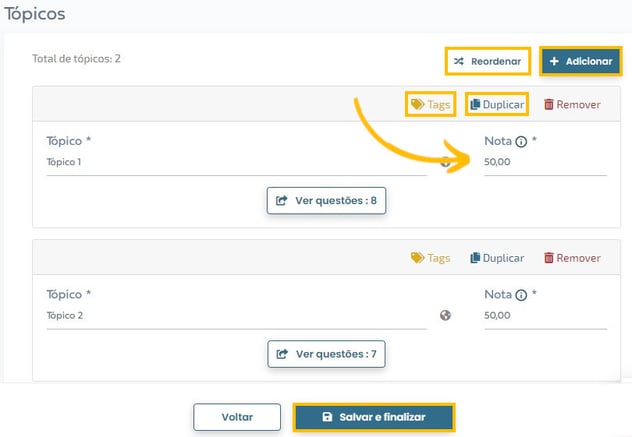
Passo 1: Você pode adicionar  para atribuir um critério a um tópico inteiro, possibilitando estabelecer uma média entre tópicos.
para atribuir um critério a um tópico inteiro, possibilitando estabelecer uma média entre tópicos.
Passo 2: Caso seu questionário precise ser dividido em tópicos com questões semelhantes, clique em  para agilizar as configurações.
para agilizar as configurações.
Passo 3: No campo Nota, você pode verificar o peso do tópico em relação aos demais. A soma total deve ser sempre 100, mas você pode atribuir pesos diferentes aos tópicos.
O sistema irá considerar todas as configurações de peso e de tags por questão e por tópicos para calcular a nota da inspeção.
Passo 4: Para adicionar um novo tópico, clique em  . Para reorganizar os tópicos, clique em
. Para reorganizar os tópicos, clique em  , selecione e segure o tópico desejado, arrastando-o até o ponto que quiser.
, selecione e segure o tópico desejado, arrastando-o até o ponto que quiser.
Passo 5: Para finalizar, clique em  . Seu questionário está pronto!
. Seu questionário está pronto!
Esperamos que este artigo tenha sido útil para você! 🍎
Caso você tenha ficado com dúvidas, CLIQUE AQUI para entrar em contato com a nossa equipe de Sucesso do Cliente! Ficaremos felizes em atendê-lo! 🤗💙
Até a próxima! 🖐️
