Comprende mejor las posibilidades de personalizar cada pregunta y aprende a organizar la inspección por tópicos.
Antes de crear las preguntas, es importante pensar en la organización del cuestionario. Por ejemplo, en una auditoría de tienda, los tópicos pueden dividirse por sectores. En las inspecciones de calidad, la ficha técnica puede dividirse entre aspectos generales y defectos.
El peso de la nota se divide entre los tópicos y puedes determinar las ponderaciones como quieras, siempre que el valor de la suma de todos los tópicos no supere el 100.
Si tienes dudas sobre la configuración general de tu cuestionario, haz clic aquí.
Consulta en este artículo:
- Novo Cuestionario | Topicos
- Pasos para crear una pregunta de selección simple.
- Configuraciones Topicos
Después de completar la configuración inicial de tu cuestionario, haz clic en "Proximo".
Novo Cuestionario | Topicos
1. En la pantalla de Tópicos, comienza por nombrar el primer tema en el campo principal. Puedes hacer clic en para incluir las traducciones del nombre.
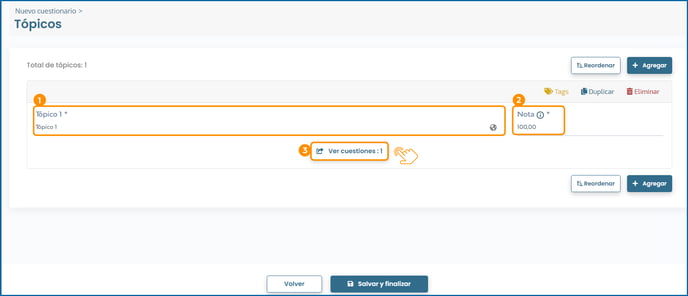 2. Nota (2): se llena automáticamente y se recalcula con cada adición de tópico. Puedes asignar ponderaciones diferentes a los tópicos después de añadirlos.
2. Nota (2): se llena automáticamente y se recalcula con cada adición de tópico. Puedes asignar ponderaciones diferentes a los tópicos después de añadirlos.
3. Ver cuestiones (3): haz clic en y comienza a llenar el campo principal con la pregunta o la descripción del ítem sobre el que se pregunta. Puedes hacer clic en para incluir las traducciones.
Para añadir una pregunta, haz clic en “Texto abierto”. 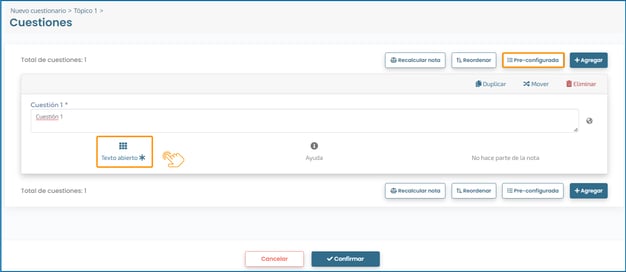 El sistema mostrará nuevos campos. En "Tipo de cuestión" haz clic en
El sistema mostrará nuevos campos. En "Tipo de cuestión" haz clic en para seleccionar el "Tipo de pregunta" y elige una de las siguientes opciones:
- Muestra: es el tipo que requiere más configuración, indicado para la evaluación detallada de una muestra de producto, informando porcentajes de defectos, madurez y calibre de FLVs, por ejemplo.
- Firma digital: permite al auditor introducir su firma digital con el dedo o con un bolígrafo con punta de goma. Este es normalmente, el tipo de pregunta que cierra una inspección.
- Cálculo: permite incluir una fórmula matemática que se aplica a los valores indicados en otras preguntas numéricas del cuestionario. Para configurarlo, es necesario seleccionar al menos una pregunta numérica existente e incluir una fórmula con operaciones matemáticas básicas, como [1.]*100/[1.2]. Permite el cálculo de nota a partir de intervalos.
- Código PariPassu: permite la lectura de los códigos QR de seguimiento de PariPassu, permitiendo también digitar el código para identificar un producto.
- Código de barras: permite leer o digitar códigos de barras para identificar un producto.
- Comparación: similar a la pregunta de cálculo, pero el resultado presentado no es numérico, sino "verdadero" o "falso". Para ello, es necesario indicar las cuestiones a comparar, una operación (igual a; mayor que; menor que, etc.) y una fórmula matemática.
- Fecha: indicada para cualquier situación que requiera el control de un límite máximo de días. Incluye un campo para informar la fecha, el cual se llena automáticamente con la fecha de la solicitud. Permite configurar límites de días y personalizar un mensaje de alerta.
- Fecha/Hora: más adecuado cuando solo necesitas informar la fecha y la hora para cualquier propósito. No permite establecer límites.
- E-mail: consiste en un campo de texto que contiene la orientación "Escribe el e-mail", específicamente para esta información.
- Elección simple: permite la inclusión de varias alternativas, permitiéndole al auditor seleccionar solo una. Para cada alternativa, es posible indicar el porcentaje alcanzado de la nota máxima.
- Elección múltiple: permite incluir varias alternativas, permitiéndole al auditor seleccionar una o más opciones. Para cada uno, es posible indicar el porcentaje alcanzado de la nota máxima.
- Hora: incluye un campo para la información de la hora, permitiendo configurar la inclusión de la hora de inicio y de fin.
- Numérico: incluye un campo para llenar exclusivamente con valores numéricos, permitiendo la configuración del cálculo de la nota a partir de intervalos.
- Porcentaje calculado: es similar a la pregunta de muestreo, permitiendo la creación de campos para la información porcentual, pero sin tantas posibilidades de personalización. Normalmente, el uso del tipo de muestreo está más indicado.
- Teléfono: incluye un campo para la información del número de teléfono.
- Texto abierto: incluye un campo para escribir libremente, ideal para incluir observaciones generales del auditor. Es posible configurar los caracteres mínimos y máximos.
Solo preguntas de selección simple, múltiple, numéricas, de muestreo o de cálculo pueden generar una nota en el cuestionario.
Pasos para crear una pregunta de selección simple.
Tras seleccionar el tipo de pregunta, el sistema muestra los campos de configuración. Los tipos de "selección simple" o "múltiple" son muy utilizados porque permiten calcular la nota teniendo en cuenta las alternativas. 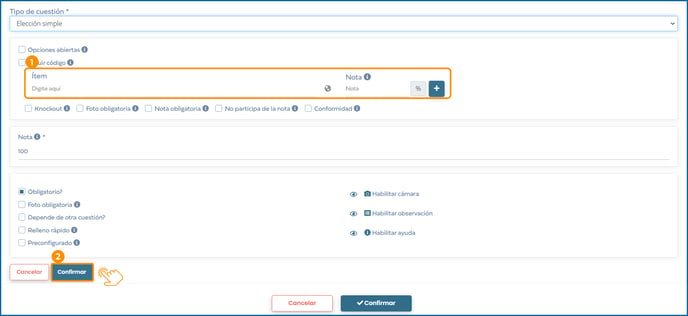
- Conforme.
- No conforme.
- No aplicable.
Pero puedes utilizar los términos que mejor se adapten a tus necesidades.
1. En este caso, llena el campo Item con el término Conforme, el campo "Nota" con el porcentaje 100 y haz clic en icono .
2. A continuación, llena el campo "Item" con el término No conforme, el campo "Nota" con el porcentaje 0 y haz clic en icono .
3. Por último, llena el campo "Item" con el término No se aplica y selecciona la casilla de selección "No participa de la nota", justo debajo del campo. Marca siempre esta opción en las alternativas que no deben considerarse en el cálculo.
Puedes incluir otros términos y dividir aún más la puntuación, por ejemplo:
-
- Bueno al 100%
- Regular al 50%
- Malo al 0%.
Todo depende de cómo quieras visualizar los datos en los informes de inspección.
Configuraciones alternativa
Es posible realizar configuraciones en el momento de añadir la alternativa, seleccionando las casillas de verificación situadas debajo de los campos Item y Nota, o después de la adición, utilizando las columnas.
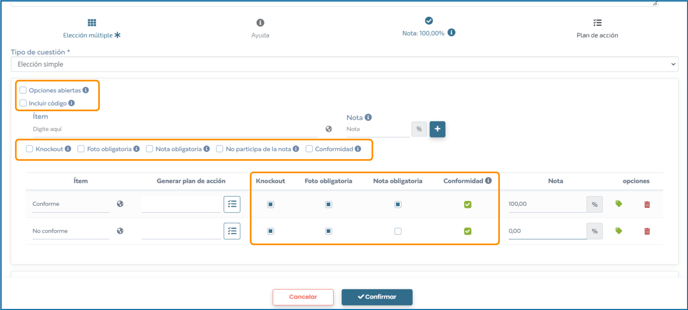
- Knockout: las alternativas con ajuste de noqueo reinician automáticamente el tema cuando se selecciona. Se establece el efecto en las preguntas relacionadas con los ítems críticos, que no pueden presentar inconformidad.
- Foto obligatoria: la alternativa con foto obligatoria requiere que el auditor inserte una imagen cuando se selecciona.
- Observación obligatoria: la alternativa con observación obligatoria requiere que el auditor inserte una información cuando se selecciona.
- Conformidad: función que permite controlar las respuestas anteriores del mismo evaluado.
- Opciones abiertas: márcala para permitir que el auditor incluya una opción adicional a las configuradas. En este caso, no se realiza el cálculo de la nota.
- Incluir código: marca para vincular un código a las alternativas, de modo que sea posible que el auditor responda a la pregunta basándose en la lectura de un código de barras o un código QR. Será necesario llenar el código en el campo que aparece junto al ítem.
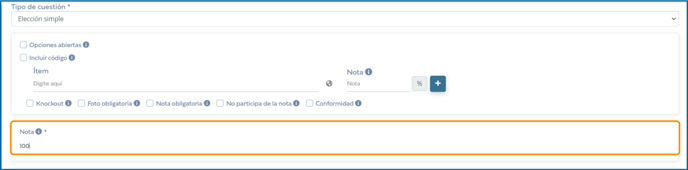
- Nota: resaltado por la flecha amarilla, se refiere al peso total de la pregunta. Se actualiza automáticamente según el número de preguntas con cálculo de nota incluidas en el tema, pero puedes asignar diferentes ponderaciones a cada pregunta, siempre que la ponderación total sea igual a 100. Así, si hay tres preguntas con cálculo de nota en el tema, una puede tener el peso de 50 y las otras dos de 25, por ejemplo.

Por último, puedes seguir realizando los siguientes ajustes.
- Obligatorio: esta opción se marca automáticamente e indica que la pregunta debe responderse obligatoriamente. El cuestionario no puede completarse si no se introduce la respuesta.
- Foto obligatoria: marca que el sistema exige la inclusión de una imagen en la pregunta, sin vincularla a una alternativa concreta.
- Depende de otra cuestión: se marca esta casilla para mostrar la pregunta solo después de que el auditor responda a una pregunta anterior (que tendrás que seleccionar). Puedes crear una dependencia con una o varias alternativas.
- Relleno rápido: se marca para que la pregunta se llene automáticamente con los mismos datos que la solicitud anterior.
- Preconfigurado: esta opción solo debe marcarse si quieres que la pregunta sea una opción preconfigurada, una acción que no puede deshacerse. Haz que solo las preguntas recurrentes de tus cuestionarios sean preconfiguradas.
- Habilitar cámara: haz clic en el icono
 para desactivar la función de la cámara para las preguntas que no incluyan una foto obligatoria.
para desactivar la función de la cámara para las preguntas que no incluyan una foto obligatoria. - Habilitar observación: haz clic en el icono
 para desactivar la función que permite al auditor incluir una observación en la pregunta.
para desactivar la función que permite al auditor incluir una observación en la pregunta. - Habilitar ayuda: haz clic en el icono
 para desactivar el acceso a la información de ayuda de la pregunta.
para desactivar el acceso a la información de ayuda de la pregunta.
Después de terminar las configuraciones, no olvides hacer clic en el botón "Confirmar" de la pregunta. Si solo haces clic en el botón de confirmación de la página, los cambios de la pregunta se perderán.

Con todas las preguntas incluidas en el tema, todavía puedes realizar algunas acciones.
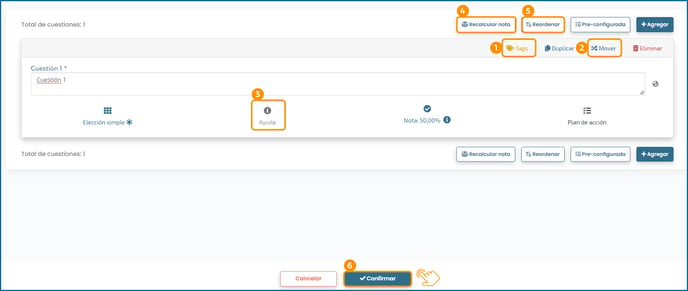
1) Tags: en las preguntas de selección simple o múltiple y en las numéricas se pueden asignar "Tags". Se utilizan cuando, además de la nota total de la solicitud, es necesario obtener una nota específica para un tipo de pregunta o tema.Para saber más sobre la configuración de tags, haz clic aquí.
2) Mover: el botón te permite mover la pregunta entre los tópicos de tu cuestionario. Si necesitas crear preguntas con configuraciones similares en diferentes tópicos, puedes utilizar las funciones de duplicar y mover.
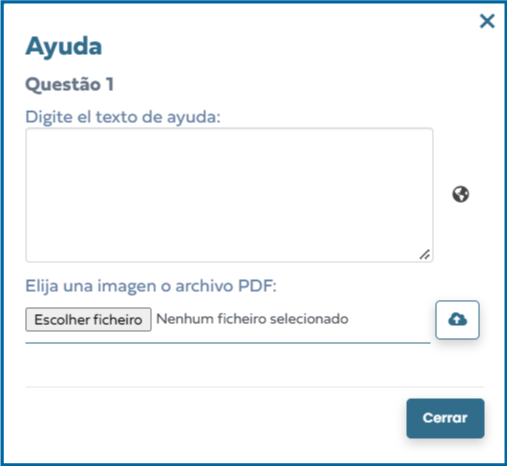 3) Ayuda: Haciendo clic en el botón, puedes introducir una directriz sobre el tema que ayudará al auditor durante la inspección. El sistema mostrará la ventana emergente al lado, donde puedes incluir texto y una imagen o PDF.
3) Ayuda: Haciendo clic en el botón, puedes introducir una directriz sobre el tema que ayudará al auditor durante la inspección. El sistema mostrará la ventana emergente al lado, donde puedes incluir texto y una imagen o PDF.
4) Recalcular nota: divide la ponderación total del tema en partes iguales entre todas las preguntas con cálculo de nota. Puedes comprobar rápidamente la ponderación de cada pregunta con nota mirando la información resaltada con una flecha en la imagen superior.
5) Reordenar: el botón te permite organizar fácilmente el orden de las preguntas haciendo clic, manteniendo pulsado y arrastrando cada ítem al punto deseado.
Después de completar la configuración del tema, haz clic en "Confirmar", en la parte inferior de la página.

Ahora, échale un vistazo a las opciones para configurar los tópicos.
La pantalla de la lista de tópicos tiene algunos botones como la pantalla de la lista de preguntas. 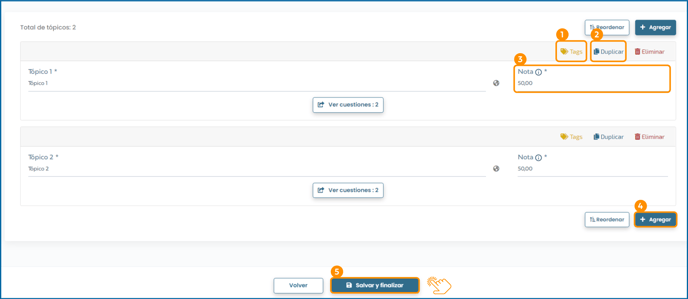
1) Tags: Puedes añadir tags para asignar un criterio a todo un tema, lo que te permite hacer un promedio entre tópicos.
2) Duplicar: si tu cuestionario necesita dividirse en tópicos con preguntas similares, haz clic en "Duplicar" para acelerar los ajustes.
3) Nota: puedes comprobar el peso del tema en relación con los demás. La suma total debe ser siempre 100, pero puedes asignar diferentes pesos a los tópicos.
El sistema tendrá en cuenta todas las configuraciones de ponderaciones y tags por pregunta y por tema para calcular la nota de la inspección.
Para añadir un nuevo tema, haz clic en "+ Agregar". Para reorganizar los tópicos, haz clic en "+ Agregar", selecciona y mantén pulsado el tema deseado, arrastrándolo hasta el punto que desees.
Para terminar, haz clic en "Salvar y finalizar". ¡Tu cuestionario está listo!
![]() ¿tienes alguna duda? haga clic aquí y hable con un asistente.
¿tienes alguna duda? haga clic aquí y hable con un asistente.
Esperamos que este contenido haya sido de ayuda. ¡Hasta pronto! 🖐️
