Aprende cómo configurar los cuestionarios, creando preguntas según tus necesidades de inspección y comprueba las distintas posibilidades de personalización que ofrece el sistema.
Consulta en este artículo:
- Acceso a solución
- Configuraciones del cuestionario
- Configuraciones de las notas
- Configuraciones de aplicación
- Opciones de Relleno
- Usuarios autorizados
- Configuraciones del informe
- Configuración de e-mail
- Grupos
- Productos vinculados
Acceso a solución
Para acceder al CLICQ en tu navegador, escribe acesso.paripassu.com.br y añade tu e-mail y tu contraseña.
Haz clic en el icono para acceder al menú principal en la barra lateral izquierda. Accede a "Cuestionarios" y luego en "Nuevo Cuestionarios".
Para facilitar el procedimiento de configuración, el sistema ofrece varios modelos de cuestionarios, revisa el articulo: uso de modelos de custionarios.
La pantalla de configuraciones generales presenta varios pasos de personalización. Sigue las instrucciones para llenar cada una de ellas:
Configuraciones del cuestionario
1. Nombre: completa con el título de tu cuestionario, el sistema no aceptará nombres ya utilizados.
Puedes pulsar en
e insertar traducciones para el título, en inglés y en portugués.
2. Versión: puede llenarse con números o letras y actualizarse cada vez que se edite el cuestionario para su registro.
3. Modo del cuestionario: el sistema presenta 04 opciones de cuestionario, revisa cada uno de ellas:
- Evaluado: el sistema muestra una lista de evaluados para su selección. Es interesante para comparar, por ejemplo, las inspecciones de sector de distintos comercios.
- Código: requiere el cumplimiento de un número para iniciar una inspección, asociando la recopilación de datos con un código de cualquier naturaleza.
- Rastreo de PariPassu: inicia el cuestionario leyendo el código QR de PariPassu. En este caso, es posible seleccionar los productos que se vincularon al cuestionario. De este modo, se completará toda la información del eslabón anterior de la cadena de producción.
- Etiqueta GS1: proporciona información sobre la etiqueta a partir de la lectura de un código de tres barras, y es la más utilizada en las inspecciones de productos.
 y seleccione la opción.
y seleccione la opción.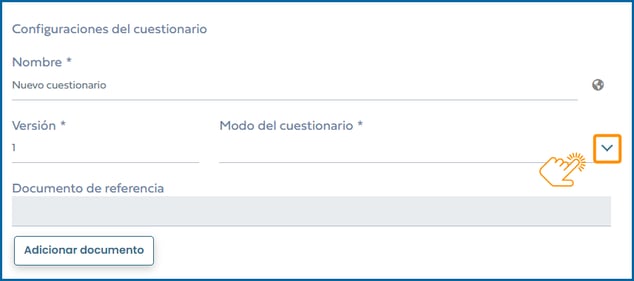
4. Documento de referencia: puedes adjuntar un archivo relacionado con la inspección que esté disponible para su consulta durante la solicitud, como una ficha técnica, un PNT (Procedimiento Operativo Estándar) o unas instrucciones generales sobre la auditoría, por ejemplo.
Configuraciones de las notas
1. Desea calcular la calificación: esta opción calcula la nota de tu cuestionario, para activarla marque esta opción.
2. Ocultar nota durante la aplicación: para que el auditor no tenga acceso a esta información.
3. Base de cálculo: define el valor estándar de las notas: 10 o 100, por ejemplo.
4. Decimales: define si las notas pueden atribuirse sin ningún decimal, con uno o con dos (ejemplo sin decimales: 75; con un decimal: 75,5; con dos decimales: 75,68).
5. Modo de configuración: selecciona si el sistema presentará la nota en porcentaje o en puntos.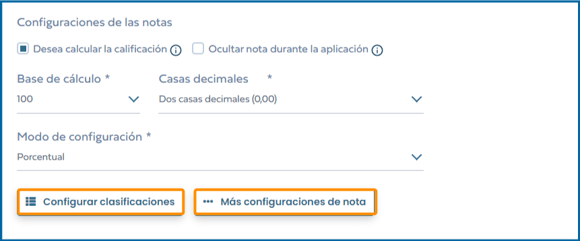 6. Configurar clasificaciones: permite establecer rangos de evaluación, como buena, regular y mala, ou aprobado/reprobado, por ejemplo. Es posible enviar alertas por e-mail para cada nota y asignar diferentes colores a los rangos. Échale un vistazo el paso a paso:
6. Configurar clasificaciones: permite establecer rangos de evaluación, como buena, regular y mala, ou aprobado/reprobado, por ejemplo. Es posible enviar alertas por e-mail para cada nota y asignar diferentes colores a los rangos. Échale un vistazo el paso a paso:
Para configurar haz clic en "Configurar clasificaciones". El sistema mostrará la pantalla de "Límites para notas de aplicaciones de cuestionarios".
Mantén pulsado el botón y arrástralo ![]() para establecer los límites.
para establecer los límites.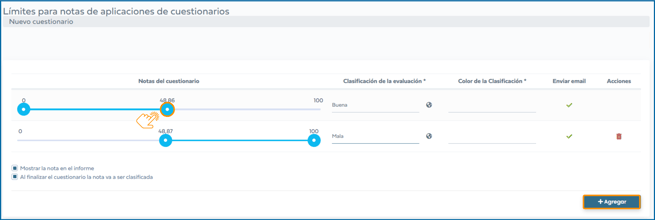
Haz clic en "+ Agregar" para añadir un rango.
- Clasificación de la evaluación: puede nombrar el intervalo de notas respectivo. En el ejemplo da imagen, tenemos:
- 0 a 50 como "Malo".
- 51 a 75 como "Regular".
- 76 a 100 "Bueno".
- Color de la clasificación: selecciona un color para el rango eligiendo una de las opciones en el campo.
- Enviar e-mail: el envío de e-mail para cada rango es activado automáticamente por el sistema. Para desactivar, haz clic sobre el ícono
 una vez en la columna "enviar e-mail".
una vez en la columna "enviar e-mail". - Acciones: es posible eliminar uno de los rangos creados, haz clic en el icono de
 .
. - Mostrar la nota en el informe: activa la visualización de la nota en el informe, se marca automáticamente.
- Al finalizar el cuestionario la nota va a ser clasificada: para detener la clasificación y sus envíos de e-mail sin tener que eliminar los rangos configurados, simplemente desmarca la opción. El opción también se marca automáticamente.
Para añadir más rangos, repite el procedimiento. Por último, haz clic en "Confirmar".
5. Más configuraciones de nota: puedes seleccionar el "Modo de cálculo de la nota", tenemos dos tipos:
- Estándar: la nota se pondera teniendo en cuenta los tópicos.
- Tag: se tienen en cuenta preguntas específicas, indicadas por tags que pueden estar relacionadas solo con las preguntas o con tópicos enteros.
- Las tags se utilizan cuando, además de la nota total de la aplicación, es necesario obtener una nota específica para un tipo de pregunta o tema.
El modo Tag requiere la creación de criterios, utilizados para establecer un promedio entre preguntas/tópicos. Para obtener más información, haz clic aquí.
Configuraciones de aplicación
1. Permitir anexar documentos: permitir que el auditor suba documentos a las preguntas durante la aplicación.
2. Capturar geolocalización al aplicar cuestionario?: debe estar seleccionada si necesitas que el sistema identifique la ubicación de la aplicación. En este caso, debes seleccionar si la ubicación se captará al principio:
-
- Al inicio de la aplicación de cuestionario.
- Al finalizar la aplicación de cuestionario.
- Al inicio y al final de la aplicación de cuestionario.
Dependiendo del modo de levantamiento seleccionado, el sistema presenta otras opciones:
3. Restringir evaluados: que requiere la selección de evaluados para estar disponible para la inspección, que se puede hacer por lista (de evaluados o de productos) o por grupos. Esta opción es visible en el modo de cuestionario Evaluados.
4. Reincidencia: que indica la respuesta anterior en las inspecciones del mismo evaluado.
El control de reiteraciones todavía requiere algunas configuraciones por pregunta, para más información haz clic aquí.
Opciones de Relleno
1. Relleno rápido: le permite al auditor indicar las preguntas que deben contestarse con información de la aplicación anterior, siendo útil en las inspecciones recurrentes.
2. Relleno secuencial: es útil para la necesidad de inspeccionar varios productos del mismo establecimiento, como ocurre en una inspección de recepción. Seleccionando esta casilla, tan pronto como la inspección haya terminado, el sistema pregunta si el auditor desea iniciarla de nuevo para el mismo evaluado.
Usuarios autorizados
Los usuarios autorizados son aquellos que pueden tanto iniciar inspecciones como editar el cuestionario. El sistema incluye automáticamente al creador del cuestionario como usuario autorizado, pero puede incluir a otros, seleccionando el nombre en el campo principal y haciendo clic en el icono .
La lista solo incluye a los usuarios de CLICQ, y no puedes seleccionar el registro de un evaluado, por ejemplo.
Para incluir a todos los usuarios, haz clic en "Agregar todos". La exclusión puede hacerse pulsando los botones o “Excluir a todos”.
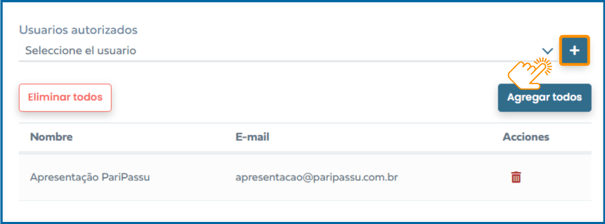
Configuraciones del informe
En este paso, hay varias opciones de personalización para el informe generado después de la aplicación, sigue a continuación.
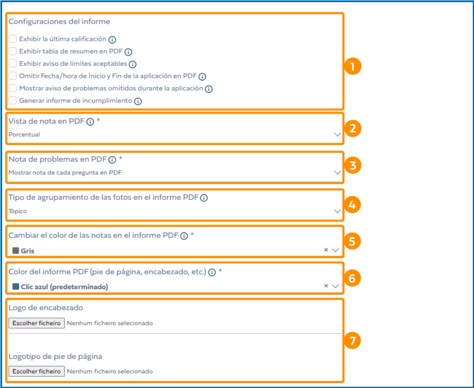
- Exhibir la última calificación: Incluye un gráfico con el historial de aplicaciones del cuestionario, agrupadas por evaluado.
- Exhibir tabla resumen en PDF: Incluye una tabla que resume la puntuación alcanzada en cada tema de la aplicación.
- Exhibir aviso de límites aceptables: incluye una alerta sobre la superación del límite aceptable, configurable en las preguntas de muestreo.
- Omitir Fecha/hora de inicio y fin de la aplicación en PDF: excluye la información sobre las horas de inicio y fin de la aplicación.
- Mostrar aviso de problemas omitidos durante la aplicación: incluye información sobre las preguntas que no se han contestado.
- Generar informe de incumplimiento: genera un informe adicional, incluyendo solo las preguntas que no alcanzaron la nota máxima.
1) Modo de visualización de la nota en PDF: se indica si se muestra la nota solo como porcentaje o como porcentaje y puntos. Si has configurado la nota en modo de porcentaje, solo estará disponible esta visualización.
2) Notas de las preguntas en PDF: configura la visualización de la puntuación de cada pregunta. Puedes elegir entre mostrar tanto la puntuación como el porcentaje; mostrar solo la puntuación; mostrar solo el porcentaje; u omitir tanto la puntuación como el porcentaje.
3) Tipo de agrupación de las fotos en el informe PDF: selecciona si las fotos se mostrarán junto a las preguntas o agrupadas por tópicos.
4) Alterar el color de las observaciones en el informe PDF: puedes seleccionar un color para resaltar las observaciones y facilitar la identificación de la información.
5) Color del informe PDF: selecciona el color del resaltado. Si eliges la opción
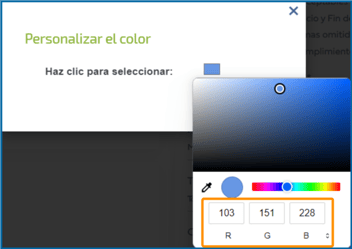
de "Personalizar", haz clic en el rectángulo y luego selecciona el color deseado utilizando una de las opciones: las teclas de selección resaltadas por círculos (solo tienes que hacer clic y arrastrar hasta el tono deseado). La herramienta cuentagotas para identificar cualquier color de la pantalla (solo tienes que hacer clic en el área deseada para copiar el color), o seguir llenando los valores RGB.
6) Logotipo de encabezado y Logotipo de pie de página: haz clic en "Escolher ficheiro" y selecciona las imágenes que deben mostrarse en estos puntos del informe.
Configuración de e-mail
En esta etapa, puedes configurar las direcciones que recibirán el informe de la aplicación.
3) Configurar e-mails en el final de la aplicación: selecciona esta opción para permitir que el auditor incluya e-mails para enviar el informe al final de la inspección.
4) Ver todos los correos electrónicos vinculados a la aplicación: selecciona esta opción para que todas las direcciones a las que se envía el informe aparezcan en el cuerpo del e-mail.
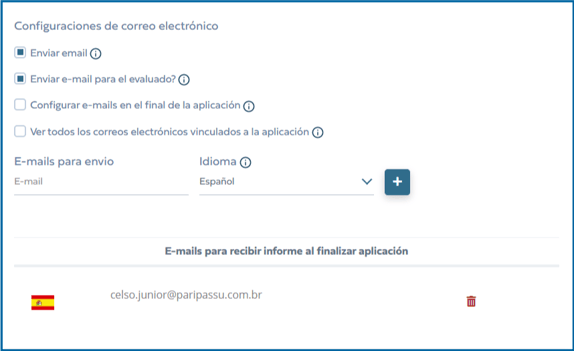
En el campo "E-mails para envio", seleccione el idioma en el que se creará el informe y haz clic en el icono ![]() . Puede incluir tantas direcciones como desee y excluirlas una a una haciendo clic en
. Puede incluir tantas direcciones como desee y excluirlas una a una haciendo clic en  .
.
Grupos
En esta etapa, es posible vincular el cuestionario a los evaluados y usuarios que trabajarán con las inspecciones.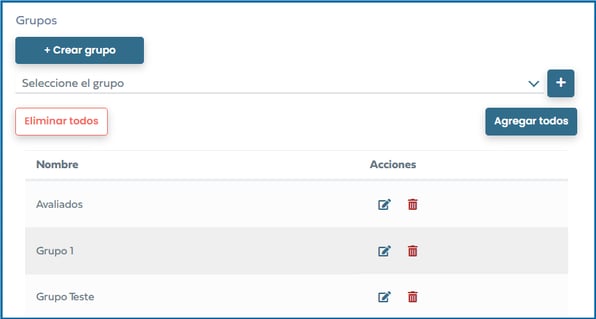
Selecciona el grupo deseado en el campo principal y haz clic en icono . También puedes añadir todos los grupos registrados haciendo clic en "Agregas todos".
Si es necesario, crea un grupo haciendo clic en "Crear grupo". Haz clic aquí para obtener más información sobre la creación de grupos. Para eliminar un grupo, pulsa en o en "Eliminar todos" .
Productos vinculados
Si has optado por el modo de Rastreo PariPassu o Evaluado, puedes seleccionar los productos que se van a vincular a la inspección, lo que permite iniciarla mediante la lectura del código QR.
En el campo "Productos", basta con escribir parte del nombre del producto, seleccionarlo y pulsar sobre . Si necesitas excluir uno de los productos, haz clic en
.

Para finalizar la etapa de configuraciones generales, pulsa en "Próximo".
Observa ahora cómo configurar las preguntas.
Las posibilidades de configuración pueden variar según los permisos de tu perfil de usuario. Entra en contacto con el equipo de Éxito del Cliente si necesitas más información.
![]() ¿tienes alguna duda? haga clic aquí y hable con un asistente.
¿tienes alguna duda? haga clic aquí y hable con un asistente.
Otros artículos sobre la configuración de cuestionarios y preguntas:
- ¿Cómo acceder y sincronizar la aplicación CLICQ?
- ¿Cómo aplicar cuestionarios en la aplicación CLICQ?
Esperamos que este artículo haya sido de ayuda. ¡Hasta la próxima! 😊
