Personalizar los paneles de Panorama puede facilitar aún más el seguimiento de sus indicadores. ¡Mira en este artículo cómo realizar este proceso!
Panorama te permite visualizar sus datos e indicadores de forma personalizada. Podrás mover y reordenar gráficos y tablas, personalizar colores, definir el orden de los datos en orden ascendente o descendente, entre otras opciones que conocerás ahora.
Consulte en este artículo:
- Cómo personalizar y editar un panel
- Cómo crear filtros globales
- Ordenar y agrupar paneles
¿Cómo personalizar y editar un panel?
Paso 1: acceda a su cuenta a través del enlace acesso.paripassu.com.br e ingrese su nombre de usuario y contraseña para iniciar sesión. Desde la pantalla de inicio de su cuenta, seleccione la herramienta Panorama.
Paso 2: En la pantalla de inicio de Panorama, selecciona la opción "Dashboards" en el menú central de tu pantalla. También puedes acceder a ellos a través del menú lateral en la esquina izquierda de tu pantalla, simplemente haz clic en el ícono ![]() .
.
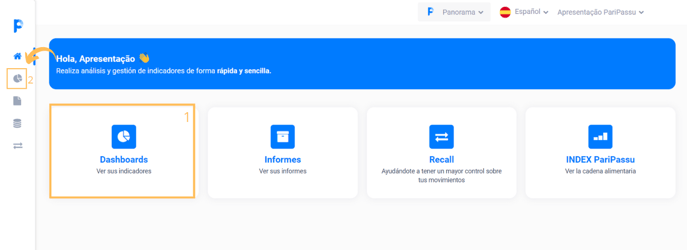
Paso 3: en la pantalla Dashboards, seleccione el panel que desea personalizar.
Paso 4: En el panel que seleccionó, observe que hay botones para personalizar tanto el panel como cada uno de los indicadores incluidos, así como también para cambiar el tamaño de los íconos en el pie de página de cada indicador.
Atención: Los botones del indicador y los íconos de cambio de tamaño solo se mostrarán cuando pase el mouse sobre el indicador.
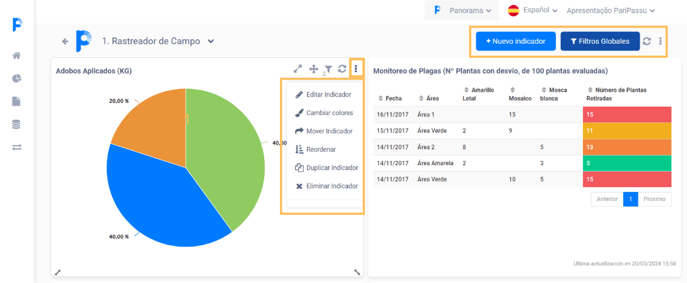
Conozcamos las funcionalidades de cada uno de los botones en la parte superior del tablero, ubicado en la esquina derecha:

![]()
![]() Este botón solo se mostrará cuando se produzca alguna modificación en el panel y se utiliza para guardar la última versión. Recuerda hacer clic en él siempre que esté disponible para no perder los cambios realizados.
Este botón solo se mostrará cuando se produzca alguna modificación en el panel y se utiliza para guardar la última versión. Recuerda hacer clic en él siempre que esté disponible para no perder los cambios realizados.
![]() Este botón le permite agregar indicadores gráficos o textuales.
Este botón le permite agregar indicadores gráficos o textuales.
![]() Este botón actualiza la información de todos los indicadores agregados al panel.
Este botón actualiza la información de todos los indicadores agregados al panel.
![]() Este botón activa la pantalla auxiliar de filtros globales del panel, que se muestra a la derecha. Allí podrás consultar todos los filtros relacionados con el panel.
Este botón activa la pantalla auxiliar de filtros globales del panel, que se muestra a la derecha. Allí podrás consultar todos los filtros relacionados con el panel.
![]() Este botón le permite ampliar el indicador para verlo mejor. Después de aumentarlo, simplemente haga clic
Este botón le permite ampliar el indicador para verlo mejor. Después de aumentarlo, simplemente haga clic ![]() para regresar al panel nuevamente.
para regresar al panel nuevamente.
![]() Este botón es un menú para acceder a funciones específicas.
Este botón es un menú para acceder a funciones específicas.
Vea a continuación uno por uno:
![]() Este botón solo aparecerá en los paneles que tengan configurado el envío de informes. Al hacer clic en él, el PDF se envía a los contactos de destino.
Este botón solo aparecerá en los paneles que tengan configurado el envío de informes. Al hacer clic en él, el PDF se envía a los contactos de destino.
![]() Este botón descarga el informe del panel en PDF.
Este botón descarga el informe del panel en PDF.
![]() Este botón da acceso a la pantalla de edición en el panel.
Este botón da acceso a la pantalla de edición en el panel.
![]() Este botón duplica el panel con todos los indicadores incluidos.
Este botón duplica el panel con todos los indicadores incluidos.
![]() Este botón elimina permanentemente el panel.
Este botón elimina permanentemente el panel.
Ahora, conozcamos las funcionalidades de los botones de edición de indicadores:
Tenga en cuenta que estos botones solo aparecerán cuando pase el cursor sobre el indicador deseado.
Las opciones varían según el tipo de indicador.
Para mover
![]() → Este botón le permite mover el indicador a cualquier área del tablero. Para usarlo, debes hacer clic y mantener presionado el botón principal del mouse, moviendo el cursor para reposicionar el indicador.
→ Este botón le permite mover el indicador a cualquier área del tablero. Para usarlo, debes hacer clic y mantener presionado el botón principal del mouse, moviendo el cursor para reposicionar el indicador.
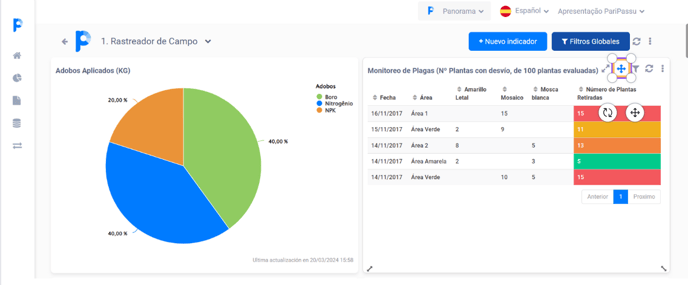
Filtros locales
![]() → Este botón muestra filtros locales, es decir, filtros configurados únicamente para este indicador. Al hacer clic en él, se mostrará la pantalla de filtros globales a la derecha del panel con la lista de filtros locales y filtros globales.
→ Este botón muestra filtros locales, es decir, filtros configurados únicamente para este indicador. Al hacer clic en él, se mostrará la pantalla de filtros globales a la derecha del panel con la lista de filtros locales y filtros globales.
Actualizar![]() → Este botón actualiza únicamente los datos del indicador. Para actualizar todos los indicadores al mismo tiempo, haga clic en el botón de actualización ubicado en la esquina superior derecha del tablero.
→ Este botón actualiza únicamente los datos del indicador. Para actualizar todos los indicadores al mismo tiempo, haga clic en el botón de actualización ubicado en la esquina superior derecha del tablero.
Menú
![]() → Este botón es un menú para acceder a funciones específicas.
→ Este botón es un menú para acceder a funciones específicas.
Vea a continuación uno por uno:
![]() → Da acceso a la pantalla de edición del indicador.
→ Da acceso a la pantalla de edición del indicador.
Si tiene preguntas sobre cómo editar o crear nuevos indicadores,
![]() → Este botón muestra una pantalla para editar los colores que se muestran en el gráfico. Incluso puedes usar diferentes tonos para cada variable e incluso para resultados por encima o por debajo de un valor específico (definido por ti).
→ Este botón muestra una pantalla para editar los colores que se muestran en el gráfico. Incluso puedes usar diferentes tonos para cada variable e incluso para resultados por encima o por debajo de un valor específico (definido por ti).
Para elegir nuevos colores para los diferentes campos del indicador, simplemente haga clic en el rectángulo ubicado en el lado derecho del campo y luego seleccione el color deseado.
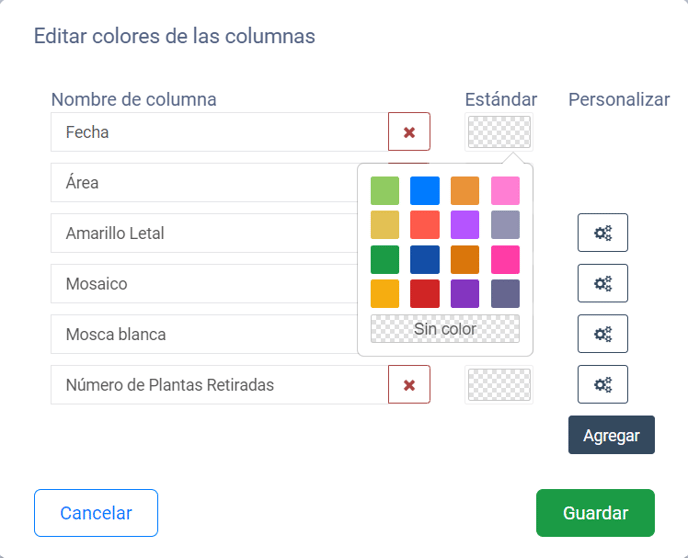
Algunos campos tienen este icono en el lado derecho del campo. Esto indica que puede establecer diferentes colores con diferentes valores. Puede utilizar esta función para configurar diferentes colores para notas por encima y por debajo del promedio, por ejemplo.
Vale recordar que las posibilidades de edición de color varían según el tipo de indicador.
![]() → Muestra una pantalla que le permite mover el indicador de un panel a otro. Aún puede eliminar el indicador del panel original o duplicarlo, para asegurarse de que permanezca tanto en el panel nuevo como en el panel original.
→ Muestra una pantalla que le permite mover el indicador de un panel a otro. Aún puede eliminar el indicador del panel original o duplicarlo, para asegurarse de que permanezca tanto en el panel nuevo como en el panel original.
![]() → Muestra una pantalla donde es posible cambiar el orden de los datos de un indicador, reorganizando la información y/o limitando la cantidad de datos. Por ejemplo, si un indicador está ordenado por fecha, puedes reordenarlo por nota. Aún es posible limitar los datos mostrados, lo que puede resultar útil para indicadores que tienen un gran volumen de información.
→ Muestra una pantalla donde es posible cambiar el orden de los datos de un indicador, reorganizando la información y/o limitando la cantidad de datos. Por ejemplo, si un indicador está ordenado por fecha, puedes reordenarlo por nota. Aún es posible limitar los datos mostrados, lo que puede resultar útil para indicadores que tienen un gran volumen de información.
![]() → Este botón duplica el indicador y ahora muestra la pantalla de edición de su configuración, en caso de que desee cambiar alguna de ellas, simplemente continúe con los pasos de edición y guardado para agregar el indicador duplicado al panel. El sistema agregará el término "copia" junto al nombre del indicador para identificar la duplicación.
→ Este botón duplica el indicador y ahora muestra la pantalla de edición de su configuración, en caso de que desee cambiar alguna de ellas, simplemente continúe con los pasos de edición y guardado para agregar el indicador duplicado al panel. El sistema agregará el término "copia" junto al nombre del indicador para identificar la duplicación.
![]() → Este botón muestra una pantalla con varias posibilidades para exportar datos de indicadores, permitiéndole descargar su información en varios formatos diferentes, incluyendo incluso la opción de exportar como calendario para acelerar la creación de eventos en su servicio de calendario.
→ Este botón muestra una pantalla con varias posibilidades para exportar datos de indicadores, permitiéndole descargar su información en varios formatos diferentes, incluyendo incluso la opción de exportar como calendario para acelerar la creación de eventos en su servicio de calendario.
Si deseas descargarlo como calendario, solo necesitas configurar la exportación como calendario, definiendo la información del evento según los datos de tu indicador. En las demás opciones solo debes habilitar o deshabilitar la posibilidad de exportar.
![]() → Este botón elimina el indicador del tablero.
→ Este botón elimina el indicador del tablero.
Además, es posible cambiar el tamaño de los indicadores dentro del tablero.
![]() → Estos íconos se mostrarán en las esquinas inferiores izquierda y derecha cada vez que pase el mouse sobre un indicador. Su función es cambiar el tamaño del marco del indicador. Para hacer esto, simplemente haga clic en uno de los íconos y mantenga presionado el botón izquierdo (principal) del mouse, moviendo el cursor para ampliar o reducir el marco.
→ Estos íconos se mostrarán en las esquinas inferiores izquierda y derecha cada vez que pase el mouse sobre un indicador. Su función es cambiar el tamaño del marco del indicador. Para hacer esto, simplemente haga clic en uno de los íconos y mantenga presionado el botón izquierdo (principal) del mouse, moviendo el cursor para ampliar o reducir el marco.
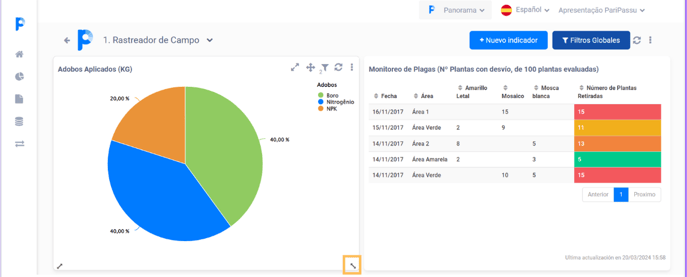
¿Cómo crear filtros globales?
Además de visualizar, también puede crear nuevos filtros globales para su panel. Recordando que estos filtros se aplicarán a todos los indicadores incluidos en tu panel, facilitando resaltar información específica.
Para aprender cómo crear y aplicar nuevos filtros globales, consulte el artículo: Novedades de los filtros globales de Panorama: ¿Qué ha cambiado?
¿Cómo ordenar y agrupar paneles?
La función de ordenación y agrupación de paneles le permite organizar la lista de sus paneles. Por ejemplo, puede crear un panel principal con indicadores sobre el volumen de ventas y paneles secundarios grupales para cada uno de sus clientes. Consulta la guía paso a paso sobre cómo realizar este proceso a continuación:
Paso 1: Para cambiar el orden o crear agrupaciones, haga clic en el menú principal y luego en la opción ![]() "Dashboards".
"Dashboards".
Paso 2: Para ordenar, simplemente haga clic y mantenga presionado el botón izquierdo (principal) del mouse en el nombre del tablero y muévalo a la posición deseada.
Paso 3: Para agrupar, simplemente haga clic y mantenga presionado el botón izquierdo (principal) del mouse en el nombre del tablero y muévalo debajo del panel en el que desea agruparlo. Luego, arrastre el mouse ligeramente hacia la derecha para incluir el panel interno en el panel principal.
Paso 4: Luego, debe hacer clic en el botón "Guardar orden del panel" que se muestra en la parte superior de la pantalla.
Nota: Para deshacer agrupaciones, simplemente siga el mismo procedimiento que para mover el panel, arrastrándolo hacia la izquierda y a la posición deseada dentro de la lista del tablero.
Es posible agrupar varios paneles en un único panel principal y/o crear subgrupos.
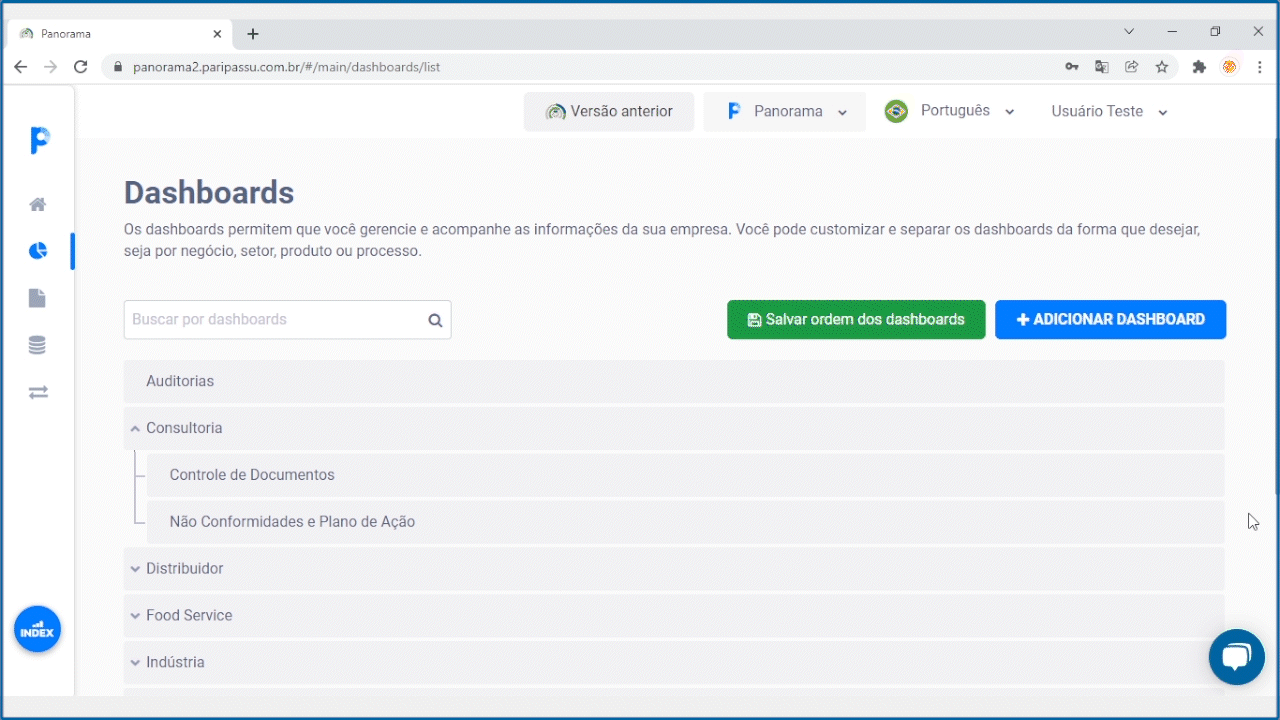
¡Esperamos que este artículo le haya resultado útil! 🍎
Si tiene alguna pregunta, HAGA CLIC AQUÍ para comunicarse con nuestro equipo de Éxito del Cliente. ¡Estaremos encantados de servirle! 🤗💙
¡Hasta la próxima! 🖐️
