A customização de painéis do Panorama pode facilitar ainda mais o acompanhamento de seus indicadores. Veja nesse artigo como realizar esse processo!
O Panorama permite que você visualize os seus dados e indicadores de forma personalizada. É possível mover e reposicionar gráficos e tabelas, personalizar cores, definir a ordenação de dados de forma crescente ou decrescente, entre outras opções que você vai conhecer agora.
Confira nesse artigo:
- Vídeo de como customizar e editar um painel
- Como customizar e editar um painel
- Como criar filtros globais
- Ordenar e agrupar painel
Vídeo sobre como configurar os painéis
Confira no vídeo abaixo o passo a passo de como você pode configurar os seus painéis dentro do Panorama:
Como customizar e editar um painel?
Passo 1: Acesse a sua conta através do link acesso.paripassu.com.br e informe o seu usuário e senha para efetuar o login. Na tela inicial da sua conta, selecione a ferramenta Panorama.

Passo 2: Já na tela inicial do Panorama, selecione a opção "Painéis" (1), no menu central da sua tela. Você também pode acessá-los através do menu lateral do canto esquerdo da sua tela, basta clicar no ícone  (2).
(2).

Passo 3: Na tela Painéis, clique no painel que você deseja customizar.

Passo 4: No painel que você selecionou, observe que existem botões para customização do próprio painel e de cada um dos indicadores incluídos, além de ícones de redimensionamento no rodapé de cada indicador.
Atenção: Os botões dos indicadores e os ícones de redimensionamento serão exibidos somente quando você passar o mouse sobre o indicador.

Vamos conhecer as funcionalidades de cada um dos botões do topo do painel, localizados no canto direito:

Este botão será exibido somente quando ocorrer alguma modificação no painel e ele serve para salvar a última versão. Lembre-se de clicar nele sempre que estiver disponível para não perder suas modificações.
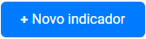
Este botão permite adicionar indicadores gráficos ou textuais.
Caso você tenha dúvidas sobre novos indicadores, CLIQUE AQUI para entender como adicionar indicadores no painel.


Este botão aciona a tela auxiliar dos filtros globais do painel, exibida à direita. Nela você pode verificar todos os filtros relacionados ao painel.
![]() Este botão permite ampliar o indicador para melhor visualizá-lo. Depois que você aumentá-lo, basta clicar em
Este botão permite ampliar o indicador para melhor visualizá-lo. Depois que você aumentá-lo, basta clicar em ![]() para retornar ao painel novamente.
para retornar ao painel novamente.

Este botão é um menu de acesso às funcionalidades específicas.
Veja abaixo cada uma das funcionalidades específicas:


Este botão aparecerá apenas nos painéis com envio de relatório configurado. Ao clicar nele, o PDF é enviado aos contatos de destino.

Este botão realiza o download do relatório do painel em PDF.
![]()
Este botão dá acesso à tela de edição do painel.
![]()
Este botão duplica o painel com todos os indicadores incluídos.
Agora, vamos conhecer as funcionalidades dos botões de edição dos indicadores:

Lembre-se de que esses botões serão exibidos apenas quando você passar o mouse sobre o indicador desejado.
As opções variam de acordo com o tipo de indicador.
Mover
 → Este botão permite mover o indicador para qualquer área do painel. Para usá-lo, você deve clicar e segurar o botão principal do mouse, movendo o cursor para reposicionar o indicador.
→ Este botão permite mover o indicador para qualquer área do painel. Para usá-lo, você deve clicar e segurar o botão principal do mouse, movendo o cursor para reposicionar o indicador.

Filtros locais
 → Este botão exibe os filtros locais, ou seja, os filtros configurados unicamente para este indicador. Ao clicar nele, a tela dos filtros globais será exibida à direita do painel com a lista de filtros locais e filtros globais.
→ Este botão exibe os filtros locais, ou seja, os filtros configurados unicamente para este indicador. Ao clicar nele, a tela dos filtros globais será exibida à direita do painel com a lista de filtros locais e filtros globais.
Atualizar → Este botão atualiza os dados apenas do indicador. Para atualizar todos os indicadores ao mesmo tempo, clique no botão de atualização localizado no canto superior direito do painel.
→ Este botão atualiza os dados apenas do indicador. Para atualizar todos os indicadores ao mesmo tempo, clique no botão de atualização localizado no canto superior direito do painel.
Menu
 → Este botão é um menu de acesso às funcionalidades específicas.
→ Este botão é um menu de acesso às funcionalidades específicas.
Veja abaixo uma por uma:

 → Dá acesso à tela de edição do indicador.
→ Dá acesso à tela de edição do indicador.
Caso você tenha dúvidas sobre edição ou criação de novos indicadores, Como adicionar indicadores em painéis?
![]() → Este botão exibe uma tela para que você altere o nome do indicador que selecionou.
→ Este botão exibe uma tela para que você altere o nome do indicador que selecionou.
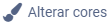 → Este botão exibe uma tela para editar as cores apresentadas no gráfico. Você ainda pode utilizar tonalidades diferentes para cada variável e até mesmo para resultados acima ou abaixo de um valor específico (definido por você).
→ Este botão exibe uma tela para editar as cores apresentadas no gráfico. Você ainda pode utilizar tonalidades diferentes para cada variável e até mesmo para resultados acima ou abaixo de um valor específico (definido por você).
Para escolher novas cores para os diferentes campos do indicador, basta clicar sobre o retângulo localizado ao lado direito do campo e em seguida selecionar a cor desejada.

Alguns campos apresentam esse ícone  do lado direito do campo. Isso sinaliza que você pode configurar cores diferentes para valores distintos. Você pode utilizar essa função para configurar cores diversas para notas acima e abaixo da média, por exemplo.
do lado direito do campo. Isso sinaliza que você pode configurar cores diferentes para valores distintos. Você pode utilizar essa função para configurar cores diversas para notas acima e abaixo da média, por exemplo.
Vale lembrar que as possibilidades de edição de cor variam de acordo com o tipo de indicador.
 → Exibe uma tela que possibilita mover o indicador de um painel para outro. Você ainda pode retirar o indicador do painel original ou duplicá-lo, para garantir que ele permaneça tanto no novo painel quanto no painel original.
→ Exibe uma tela que possibilita mover o indicador de um painel para outro. Você ainda pode retirar o indicador do painel original ou duplicá-lo, para garantir que ele permaneça tanto no novo painel quanto no painel original.
 → Exibe uma tela onde é possível alterar a ordem dos dados em um indicador, reorganizando informações e/ou limitando a quantidade de dados.
→ Exibe uma tela onde é possível alterar a ordem dos dados em um indicador, reorganizando informações e/ou limitando a quantidade de dados.
Por exemplo, se um indicador é ordenado por data, você pode reordená-lo por nota. Ainda é possível limitar os dados mostrados, o que pode ser útil para indicadores que possuem um grande volume de informações.
 → Este botão duplica o indicador e já exibe a tela de edição das suas configurações, caso você deseje alterar alguma delas. Basta prosseguir com as etapas de edição e salvar para adicionar o indicador duplicado ao painel. O sistema adicionará o termo "cópia" ao lado do nome do indicador para identificar a duplicação.
→ Este botão duplica o indicador e já exibe a tela de edição das suas configurações, caso você deseje alterar alguma delas. Basta prosseguir com as etapas de edição e salvar para adicionar o indicador duplicado ao painel. O sistema adicionará o termo "cópia" ao lado do nome do indicador para identificar a duplicação.
 → Este botão exibe uma tela com diversas possibilidades de exportação dos dados do indicador, permitindo que você faça download das suas informações em diversos formatos diferentes, incluindo até mesmo a opção de exportar como calendário para agilizar a criação de eventos em seu serviço de agenda.
→ Este botão exibe uma tela com diversas possibilidades de exportação dos dados do indicador, permitindo que você faça download das suas informações em diversos formatos diferentes, incluindo até mesmo a opção de exportar como calendário para agilizar a criação de eventos em seu serviço de agenda.

Caso queira fazer o download como calendário, é necessário configurar apenas a exportação como calendário, definindo as informações do evento de acordo com os dados do seu indicador. Nas demais opções, você deve apenas habilitar ou desabilitar a possibilidade de exportação.
 → Este botão deleta o indicador do painel.
→ Este botão deleta o indicador do painel.
![]() → Este botão salva o seu painel como imagem PNG para visualização.
→ Este botão salva o seu painel como imagem PNG para visualização.
Além disso, é possível redimensionar os indicadores dentro do painel.
 → Estes ícones serão exibidos nos cantos inferiores, à esquerda e à direita, sempre que se passar o mouse sobre um indicador. Sua função é redimensionar o quadro do indicador. Para isso, basta clicar sobre um dos ícones e segurar o botão esquerdo (principal) do mouse, movimentado o cursor para ampliar ou reduzir o quadro.
→ Estes ícones serão exibidos nos cantos inferiores, à esquerda e à direita, sempre que se passar o mouse sobre um indicador. Sua função é redimensionar o quadro do indicador. Para isso, basta clicar sobre um dos ícones e segurar o botão esquerdo (principal) do mouse, movimentado o cursor para ampliar ou reduzir o quadro.

Além de visualizar os filtros, você também pode criar novos filtros globais para o seu painel. Lembrando que esses filtros serão aplicados a todos os indicadores incluídos no seu painel, facilitando o destaque de informações específicas.
Para aprender a criar e aplicar novos filtros globais, confira o artigo: Novidades nos Filtros Globais do Panorama: o que mudou?
Como ordenar e agrupar painéis?
A função de ordenação e agrupamento dos painéis permite organizar a listagem de seus painéis. Por exemplo, você pode criar um painel principal com indicadores sobre volume de vendas e agrupar painéis secundários para cada um dos clientes. Confira abaixo o passo a passo de como fazer esse processo:
Passo 1: Para alterar a ordenação ou criar agrupamentos, clique no menu principal e depois na opção  "Painéis".
"Painéis".
Passo 2: Para ordenar, basta clicar e segurar o botão esquerdo (principal) do mouse sobre o nome do painel e movimentá-lo até a posição desejada.
Passo 3: Para agrupar, basta clicar e segurar o botão esquerdo (principal) do mouse sobre o nome do painel e movimentá-lo até abaixo do painel no qual você quer agrupá-lo. Então, arraste o mouse levemente para a direita para incluir o painel interno no painel principal.
Passo 4: Depois, é necessário clicar no botão "Salvar ordem dos painéis" exibido no topo da tela.
Nota: Para desfazer agrupamentos, basta fazer o mesmo procedimento de movimentação do painel, arrastando-o para a esquerda e para o posicionamento desejado dentro da listagem de painéis.
É possível agrupar diversos painéis em um único painel principal e/ou criar subgrupos. Confira como fazer isso no vídeo abaixo:

Pronto! Agora você já sabe como customizar, ordenar e editar os seus painéis do Panorama.
Esperamos que este artigo tenha sido útil para você! 🍎
Caso você tenha ficado com dúvidas, CLIQUE AQUI para entrar em contato com a nossa equipe de Sucesso do Cliente! Ficaremos felizes em atendê-lo! 🤗💙
Até a próxima! 🖐️
