O Rastreador PariPassu possui uma integração com o ERP Sankhya, que permite o envio e recebimento das informações de compra e venda. Veja como configurar a integração neste artigo.
Para realizar procedimentos de compra e venda de forma integrada ao Sankhya é necessário realizar uma configuração e sincronizar os pedidos. Neste artigo você verá o passo a passo para todos esses procedimentos, clique no processo que você deseja para ver as instruções.
Confira nesse artigo:
- Como configurar a integração
- Como sincronizar para importar compras
- Como sincronizar para enviar compra/venda
Importante: Essa integração depende de permissão especial. Entre em contato com o time de Sucesso do Cliente para saber mais.
Como configurar a integração
Passo 1: Acesse o Rastreador 4G no seu computador e faça o login usando o seu usuário e senha.
Passo 2: Clique no ícone de engrenagem (1) no canto direito da tela para abrir as configurações e depois selecione a opção "Configurações do Sankhya" (2).

Passo 3: Preencha os campos de URL (1), Usuário (2), Senha (3) e Token (4).
.png?width=688&height=320&name=Sankhya%201%20(1).png)
Importante:
Campo 1 - URL: É o link de acesso do Sankhya;
Campo 2 - Usuário: É o usuário criado no Sankhya que irá fazer o vínculo com o PariPassu.
Campo 3 - Senha: É a senha do seu usuário do Sankhya
Campo 4 - Token: É gerado dentro do Sankhya, na tela de "Configurações Gateway", conforme a imagem:

O Rastreador PariPassu se integra ao Sankhya enviando informações de compra e venda e também recebendo informações de compra. Portanto há três configurações possíveis:
Compra Sankhya → PariPassu
Compra PariPassu → Sankhya
Venda PariPassu → Sankhya
Em todas as configurações, você deve extrair do Sankhya os dados para preenchimento dos campos obrigatórios, que são indicados por asterisco dentro do Rastreador PariPassu. Veja mais informações a seguir:
Compra Sankhya → PariPassu:
Na configuração Compra Sankhya → PariPassu, observe que é possível informar múltiplos tipos de movimentação e operação, bastando separar cada código por vírgula.
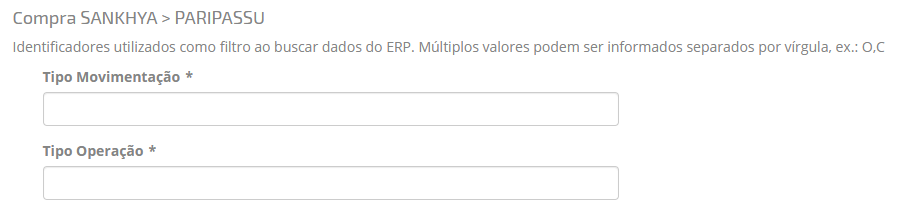
Você pode obter tanto as informações de "Tipo de Movimentação" quanto a de "Tipo de Operação" no Sankhya, na tela "Tipo de Operações - TOP". Nesse momento você deverá informar apenas a letra do campo, conforme indicado na imagem:

Nesse caso o campo deverá ser preenchido com a letra "C".
Já a informação do "Tipo de Operação" também estará na mesma tela de "Tipo de Operações - TOP" do Sankhya. O Código está descrito no campo "Cód. Tipo Operação", conforme indicado na imagem.

Nesse caso, para preencher o campo você deve informar o código TOP e, caso tenha mais de uma TOP cadastrada, você deve inseri-las separadas por vírgulas.
Compra PariPassu → Sankhya:
Na configuração Compra PariPassu → Sankhya, além de preencher os códigos, selecione o campo que será utilizado para controle de estoque no Sankhya. Note que é possível aumentar o limite de caracteres do campo (no Sankhya) para envio de código de rastreamento.

As informações referentes aos campos "Tipo de Movimentação" e "Tipo de Operação" podem ser encontrados na tela "Tipo de Operações - TOP" do Sankhya, conforme mencionado anteriormente.
Já a informação referente ao campo de "Tipo de Negociação" está disponível na tela "Tipo de Negociação" do Sankhya, conforme a imagem:

Para preencher corretamente o campo no Rastreador PariPassu, você deve utilizar o código da negociação desejada e, caso tenha mais de uma negociação, utilize a vírgula para separar os códigos referentes.
A informação para preenchimento do campo "Natureza" pode ser encontrada na tela "Natureza de Receitas e Despesas do Sankhya", conforme a imagem a seguir:

No caso, utilize o "Cód. Natureza" para preenchimento do campo no Rastreador PariPassu. Caso esse código não seja informado, utilize o número 0.
Já o "Centro de Resultado" pode ser encontrado na tela "Centro de Resultado" do Sankhya e está indicado no campo "Código".

Vale ressaltar que esse código é informado de acordo com o cadastro feito no Sankhya e, caso não seja informado, você também deve preencher o campo com o número 0.
Ao preencher os campos indicados, você pode encontrar a opção de atribuir tags aos campos de código e URL de rastreamento, bem como ao campo do código do comprador. Essas tags são opcionais e você só deve preencher os campos se desejar.
Além disso, você também pode encontrar a possibilitar a adicionar observações e a configuração de alerta de confirmação da compra.
Venda PariPassu → Sankhya:
Na configuração Venda PariPassu → Sankhya, informe os códigos obrigatórios e, se necessário, marque a caixa de seleção para possibilitar a inclusão de observações. Por fim, clique em "Salvar".
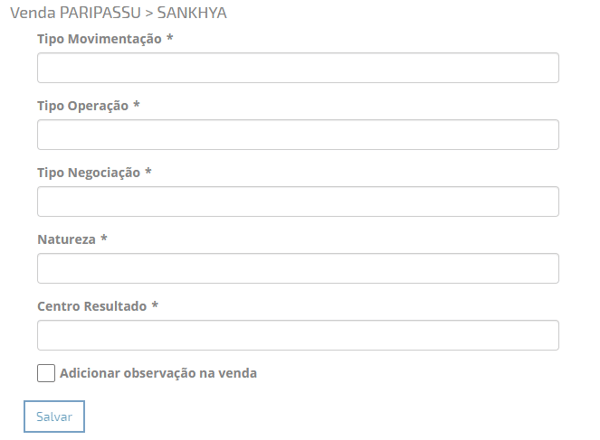
Nós vimos anteriormente como você pode encontrar as informações necessárias. Siga as mesmas instruções para obter os dados de "Tipo Movimentação", "Tipo Operação", "Tipo Negociação", "Natureza" e "Centro Resultado".
Atenção:
A diferença no preenchimento dos campos aqui fica por conta do "Tipo Movimentação", uma vez que ele deverá ser preenchido com a letra "V" ao invés de "C".
Quando completar o preenchimento, clique em "Salvar" para salvar as suas configurações.
Pronto! A configuração está completa, agora acompanhe o passo a passo da sincronização para envio e recebimento de pedidos.
Como sincronizar para receber compra
Passo 1: Acesse o Rastreador PariPassu no seu computador, abra o menu "Rastreamento" (1) e selecione a opção "Histórico de compras" (2).
.png?width=688&height=429&name=Sankhya%201%20(3).png)
.png?width=688&height=142&name=Sankhya%201%20(4).png)
Recomendamos considerar períodos curtos, pois o processo de sincronização poder ser mais lento para períodos longos.
Passo 3: O sistema exibirá um pop-up com a listagem de todas as compras cadastradas no Sankhya entre as datas delimitadas. Selecione somente as compras que você deseja importar e clique em
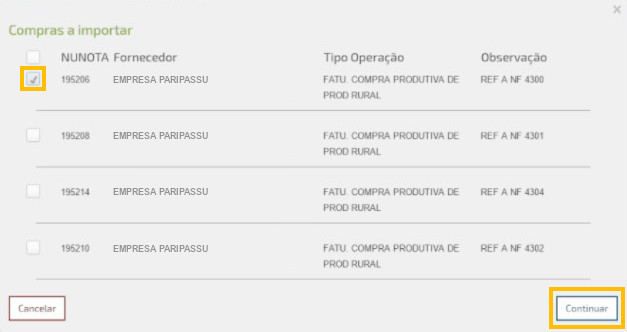
Passo 4: Em seguida, relacione o produto incluído na compra cadastrada no Sankhya ao tipo produto cadastrado no Rastreador PariPassu e informe o tipo de embalagem. Por fim, clique em ![]() .
.

Pedidos de compra com sincronização completa apresentam o ícone verde.
Pedidos com algum problema, apresentam o ícone amarelo. Nesse caso, clique sobre o ícone para visualizar a descrição do problema, solucione-o e sincronize novamente.
Como sincronizar para enviar compra/venda
Passo 1: Acesse o Rastreador PariPassu no seu computador, abra o menu "Rastreamento" (1) e selecione a opção "Histórico de compras" ou "Histórico de Vendas" (2), de acordo com a informação que você deseja sincronizar.
.png?width=688&height=434&name=Sankhya%201%20(2).png)
Passo 2: Selecione o pedido a ser sincronizado e clique no botão ![]() .
.
No histórico de compras, o botão de envio é identificado pela seta apontada para cima ![]() .
.
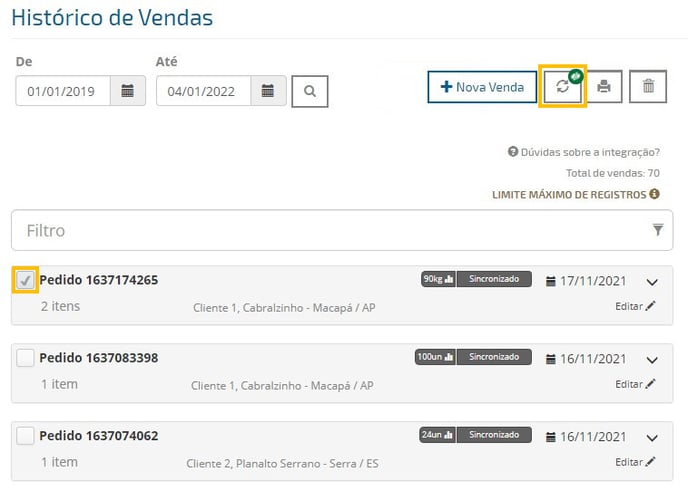
Passo 3: Aguarde o processo de sincronização.
Passo 4: Após a conclusão, o sistema exibirá as mensagens "Todos itens selecionados foram sincronizados" e "Dados enviados com sucesso". Adicionalmente, você pode conferir o ícone verde do Sankhya na indicação de sincronismo em cada pedido.
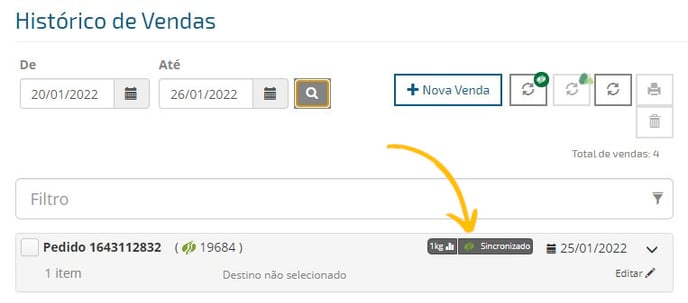
Pedidos com algum problema na sincronização apresentam o ícone amarelo. Nesse caso, clique sobre o ícone para visualizar a descrição do problema, solucione-o e sincronize novamente.
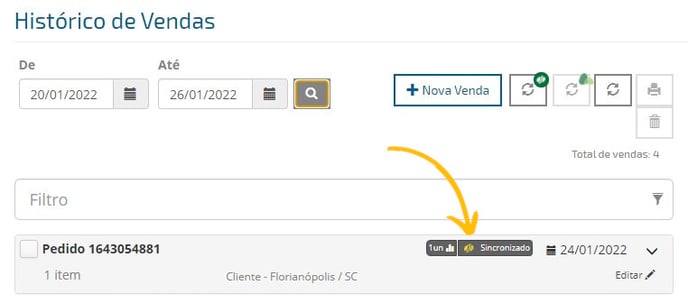
Pronto! Após a sincronização, as informações de compra/venda serão enviadas ao Sankhya.
Esperamos que esse artigo tenha ajudado você! 😊
Caso você tenha ficado com dúvidas, CLIQUE AQUI para entrar em contato com a nossa equipe de Sucesso do Cliente! Ficaremos felizes em atendê-lo! 🤗💙
Até a próxima! 🖐️
Precisa de mais informações sobre procedimentos de compra, venda e impressão de etiquetas? Veja os artigos a seguir:
